Recently many users have reported facing ‘Cannot Start PS4. Connect the DUALSHOCK 4’.
Users have reported that they keep on getting this error message on their screen when opening PS4 even though the DualShock 4 controller is connected to the console.
Due to this error, users are unable to use PS4 and play games on it.
If you are getting the same error on your PS4 and are fed up with this error message then this article will help you fix it.
We did our research on this error and found some troubleshooting steps that will help you fix ‘Cannot Start PS4. Connect the DUALSHOCK 4’ error. Let’s discuss them:
Why does the “Cannot Start PS4. Connect the DualShock 4” error occur?
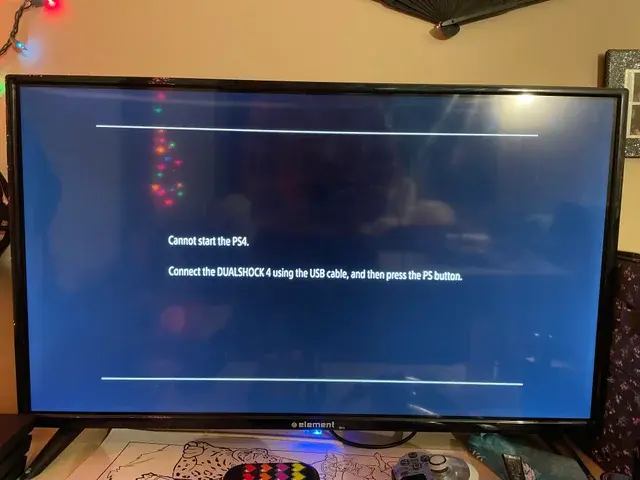
There can be multiple reasons that might cause this issue to appear. If you are getting this error message then it can be due to the following reasons-
- The faulty controller is the most common reason why you are facing this issue. If the controller you are trying to use is faulty or showing issues while connecting to the PS4 you may get this issue.
- Another reason to face this issue is outdated software. If you haven’t updated your PS4 firmware you can get this error.
- Many times firmware updates may also mess up the console. If you started facing this issue after updating the PS4 then the update might be the reason behind facing the issue.
- Bug in the console can be another reason behind facing this issue.
- If the cable is damaged or the controller is not properly connected to the PS4 through the cable then that may also cause this issue.
Ways To Fix ‘Cannot Start PS4. Connect the DUALSHOCK 4’ issue
Now that you know what may be causing this issue, let’s discuss all the ways to fix it-
#1. Restart Console
The very first thing that we recommend you do is restart the console. If the issue is encountered due to some bug, then restarting the console will fix it.
Simply turn off your console and let it turn off for a minute or two. Now turn it on again and see if you still get this error not.
If the issue is still encountered then continue ahead with the next troubleshooting step in this article.
#2. Hard Reset Controller
If you believe this issue is due to the controller then try hard resetting the controller. This will fix any bugs and technical problems in the controller and fix the issue you have been facing.
To do so, follow the steps given below:
- Firstly, power off your PS4 console.
- Now, on the rear of the PS4 controller look for a small hole under the L2 button shoulder.
- Insert a sim ejector tool or thing pin inside the hole and push it and hold for a few seconds.
- This will reset the controller.
- Once done, turn on your PS4 and connect your controller to your PS4 and the issue should no longer be encountered.
#3. Check For Issues With The Cable And Port
Another thing that you should do is check for issues with the cable and port. Firstly, check for any damage to the controller cable.
If there’s a cut on the cable or the cable is twisted then you are likely to face this issue. In that case, you will have to replace the cable with a new one.
Also, check the port on the PS4 for dust and dirt. If the port is dirty then the PS4 controller may not connect to the console and causing such issues.
Use a toothpick to clean the port and then connect the cable to the port again.
#4. Check For Faulty Controller
Try using your PS4 controller with another console or your PS4. If your controller works fine with another device then your controller is working fine and there’s no issue with it.
If the controller is not recognized by your PC or another console, then it indicates a faulty controller. In this case, you will have to replace your controller with a new one.
Upon getting a new controller, connect it to your PS4 and check if you still get ‘Cannot Start PS4. Connect the Dualshock 4’ error or not.
If your controller is not faulty, but you still get the error then move to the next step in this article.
#5. Update Firmware Of PS4
As we discussed in the reasons above, outdated firmware may also cause this issue to appear on your PS4.
You can try updating your PS4 to the latest version to fix this issue. To do so, follow the steps given below:
- Turn off your console first.
- Now, hold the power button on your console until you hear 2 beeps. Release the button after the second beep.
- When your PS4 console turns on, connect the controller to it. Though you will still see the error message you can still update your system with it.
- Now, press the PS button on your console and your console will boot to safe mode.
- Here, select Update System Software and then select Update Using Internet.
- Your PS4 will download the update and install it.
- Once done restart your console and see if you still face the issue.
#6. Rebuild Database
Another thing that you can try doing is rebuilding the database. To do so, follow the steps given below-
- Firstly, boot your PS4 console to safe mode. To do so, turn off your console and then press and hold the power button until you hear 2 beeps.
- Once your PS4 turns on, press the PS button on your console.
- Now in the Safe Mode, select the Rebuild Database option and select OK to continue ahead.
- Wait till the process is complete.
- You will see a progress bar on your screen which will show the progress of rebuilding the database.
- After the process is complete, restart your console and see if that fixes the issue.
#7. Restore Default Settings
You can also face this issue due to misconfigured settings of your PS4. You can restore the settings to default to fix the issue.
To do so, follow the steps given below:
- Boot your PS4 to safe mode; we have already mentioned the steps for it in the above method.
- In Safe Mode, select the Restore Default Settings option.
- Now, follow the on-screen instructions to restore default settings.
- Once done, restart your PS4 console and the issue should be fixed.
#8. Initialize PS4
Another troubleshooting step to follow is initializing your PS4. This method will delete all your data from the console including your account games, and other except for the system software.
Doing so should most probably fix the issue. To initialize PS4, follow the steps given below-
- Firstly, boot your PS4 into Safe Mode.
- Here, select the option for Initialize PS4 and then select OK.
- The process will take some time and after the process is completed, your console will restart.
#9. Reinstall System Software
If you are still facing the issue after initializing the PS4, then reinstall the system software. Just like initializing the PS4, all your data will get deleted and the system software will also get reinstalled.
If you were facing this issue after installing an update or bug in the system, this will fix it.
To reinstall the system software, follow the steps given below:
- Head to safe mode on PS4.
- Here, select the option Initialize PS4 (Reinstall System Software).
- Follow the on-screen instructions to continue ahead with this method.
- Once done, restart your console, and the issue should be resolved.
Conclusion
These were all the methods to help fix ‘Cannot Start PS4. Connect the DUALSHOCK 4’ error.
If you keep on getting this error due to which you are unable to use your PS4 then you can follow the steps we have mentioned above in this article.
We hope you find the solution to the issue you have been facing in this article.
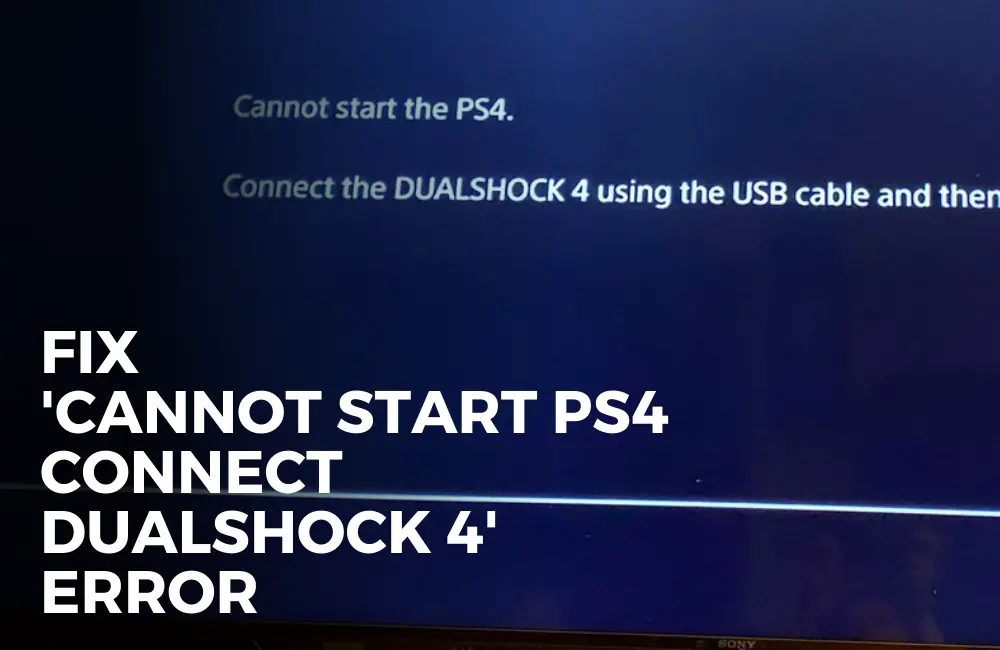
This is one of the most helpful articles I’ve ever found, I tried finding a fix on PlayStation/ Sony’s website and was basically told to send it in for repair. I probably would have just smashed it to bits if I hadn’t found this, thank you.
What if Safe Mode doesn’t prompt any of these options?