Samsung phones and tablets come with a lot of great features. You will find various gestures on your device for various purposes.
Apart from that, there are a lot of customization options that you get on Samsung devices, and with Good Lock, you can take customization to its peak.
One feature that you get on Samsung phones/tablets is Palm Swipe To Capture.
How to fix Palm Swipe to Capture not working?
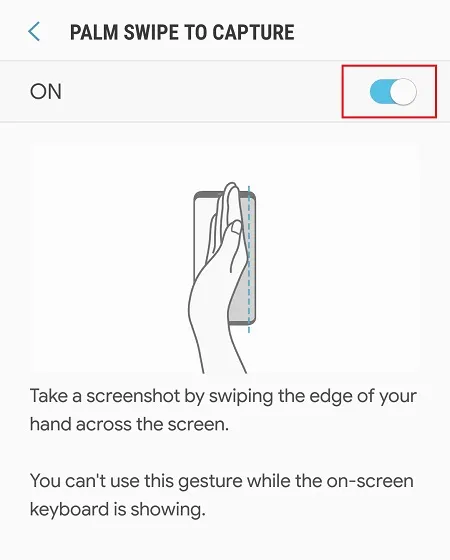
With this feature, you will be able to take a screenshot by swiping the edge of your palm across the screen.
However, many users have reported that this feature was not working for them. If you are having a Samsung phone and Palm Swipe to Capture is not working then this article will help you fix it.
In this article, we will be discussing various steps to help fix Palm Swipe to Capture not working.
#1. Ensure This Feature Is Enabled
You must enable the ‘Palm Swipe to Capture’ feature on your Samsung phone/tablet to use it. If this feature is not enabled on your device then you want to be able to use it.
To enable this feature, follow the steps given below:
- Open the Settings app on your Samsung phone/tablet.
- Here, search for Advanced Features and tap on it to open it.
- Now, tap on Motions and Gestures.
- Here, you will see multiple gestures. Enable the toggle for the Palm Swipe To Capture to turn on this feature.
- Once you do so, you can swipe the edge of your palm across the screen to take the screenshot.
#2. Ensure You Are Swiping Palm Edge Hand Across the Screen
To take a screenshot using this gesture then you must ensure that the edge of the palm is completely touching the screen and swiping it completely across the screen.
Many users misread the information given while enabling this gesture, thinking that they have to swipe their palm edge across the screen in the air not touching the screen.
You must ensure that your palm edge touches the screen and it is not in the air. Also, you must swipe your hand completely across the screen to take the screenshot.
#3. Wipe Cache Partition
If the feature is enabled on your phone and you are swiping the palm correctly across the screen, then the issue can be encountered due to a corrupted cache partition on your device.
You can try clearing the cache partition to fix this issue. To do so, follow the steps given below:
- Press and hold the Power button and then tap on Power Off. Confirm turning off your device by tapping the Power Off button.
- Now connect your tablet/phone to the PC via the USB cable.
- Press and hold the Power Button + Volume Up button and you will be booted to recovery mode.
- Here, highlight the Wipe Cache Partition option by using the volume up and down keys. Press the Power Button to confirm your selection.
- This will wipe the cache partition of your device.
- Once done, highlight the Reboot System option in the recovery mode and press the Power Button to select it.
- This will reboot your device normally. Once you do so, check if the feature is working or not.
#4. Enter Safe Mode And Exit It
Another thing that you can try doing is booting your device into safe mode and then exiting the safe mode.
This worked out to be a fix for many users who faced a similar problem with the palm swipe-to-capture feature.
To do so, follow the steps given below:
- Press and hold the Power button on your device.
- Now, tap and hold the Power Off option.
- You will now see the option for Safe Mode; tap on it to boot your device to safe mode.
- Once your device restarts, you will see ‘Safe Mode’ written in the lower corner.
- Now to exit the safe mode, press and hold the Power button and tap on Restart.
- Confirm restarting your device, and it will boot normally.
Conclusion
The above steps should help fix Palm Swipe Feature not working on Samsung devices. If you were not able to use this feature to capture screenshots then you can follow the steps we have mentioned in this article to fix the issue.
FAQs
What Are Different Methods To Take Screenshots On Samsung?
There are various ways to take a screenshot on Samsung devices-
- If you have a device with the Home button then you can press and hold the Power and Home button together to take a screenshot.
- If your device does not have a home button then you can press and hold Power and Volume Down buttons together to take the screenshot.
- Another way to take a screenshot is through Google Assistant. Say ‘OK Google, take a screenshot’ and Google Assistant will take a screenshot of your current screen.
- If your device has S Pen then you can also use it to take the screenshot. Press the Button on your S Pen and wave the S Pen in the air forming a ‘W’ twice.
- This will take a screenshot; you will have to save it then.
- You can also use the Palm Swipe to capture feature to take a screenshot on your device.
- Simply swipe the edge of your palm across the screen of your device to take the screenshot.
Do I Have To Enable Palm Swipe To Capture Feature?
Yes, you will have to enable the ‘palm swipe to capture’ feature. After enabling this feature you will be able to take screenshots on your device by swiping the edge of your palm across the screen.
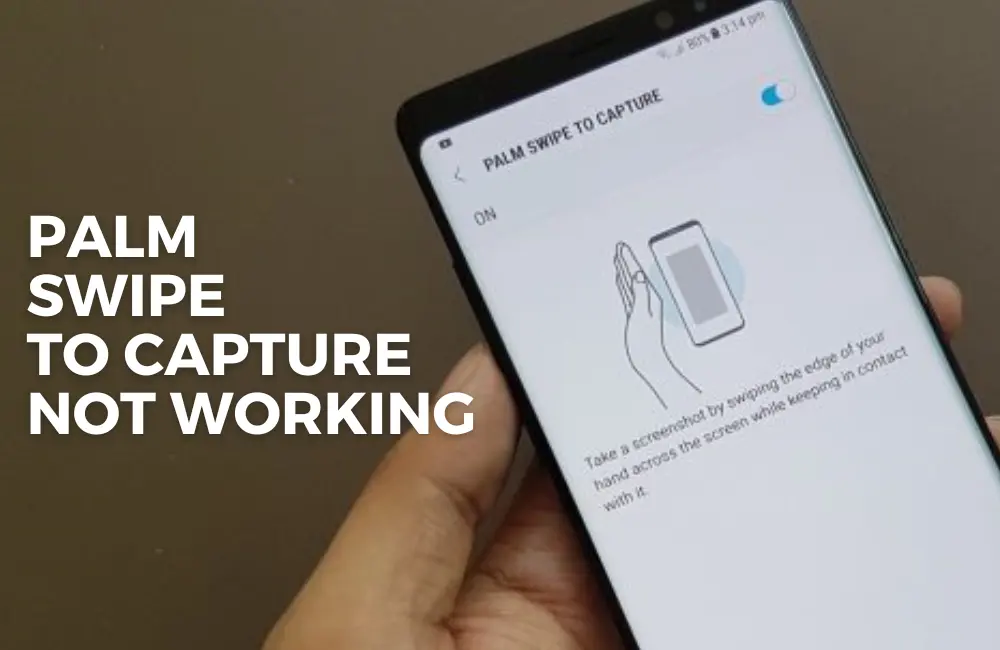
This worked like a charm! I was “waving” my palm (flat) across the top like a magician! Thank you!
I was doing the same thing 🙂
I love you ❤… 😁
Thank you so much!👏👏
Yes the diagram helped, (I wasn’t swiping correctly either)!!