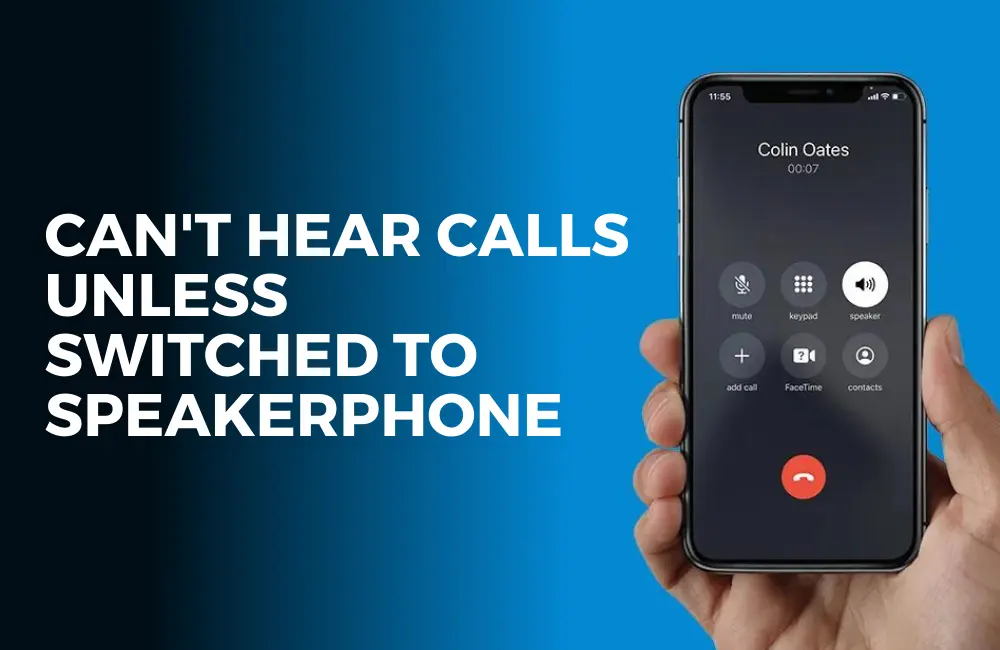Unable to hear calls on your smartphone unless you switch to the speaker? Such problems are quite common with modern smartphones no matter how expensive the phone is.
You may face this issue when there’s dust inside the earpiece. You are less likely to face this issue with new smartphones.
Generally, dust stuck in the earpiece is the reason behind this issue but it’s not the sole cause. You may encounter this issue due to bugs with your phone as well.
How to Fix Can’t Hear Calls unless switched to Speakerphone?

Switching to speakerphone works as a temporary fix to this issue, but you cannot always switch to speakerphone to attend calls.
If you can’t hear calls on your phone unless you switch to the speaker then this article will help you fix it.
#1. Increase The Volume Of Your Phone
Many times you may face the issue when the volume of your phone is low. Simply increase the volume of your phone and you will be able to hear the call from the earpiece.
To do so, simply keep on pressing the Volume Up button on your phone.
#2. Clean The Earpiece
If the earpiece is dirty or there’s dust accumulated inside the earpiece then you won’t hear sound from the earpiece during the call.
You will need a cotton swab, rubbing alcohol, and a thin brush to clean the earpiece. Firstly, clean the earpiece with a brush. This will remove thick dirt from the earpiece.
Once you have removed the dirt from the earpiece using the brush, apply some rubbing alcohol to the cotton swab.
Rub the cotton swab over the speaker holes on the earpiece. Rub it in circular motions; you might have to apply a little bit of pressure to clean the dirt.
If the cotton swab gets dirty and the earpiece needs more cleaning then replace the cotton swab; don’t clean the earpiece with the dirty swab.
Also, ensure you are not applying too much pressure while cleaning the earpiece as this might damage it.
#3. Check Your Earphones (Wired)
If you are facing this problem with earphones connected to your phone, then check for faulty earphones.
Check for cuts on the wire of the earphone; you may face this issue due to damaged earphones. Use some other earphones to check whether the issue is limited to that particular earphone or if are you facing it with other earphones as well.
If the other earphone is working fine, then probably that earphone was faulty and causing the issue.
However, if you are not able to hear calls on another earphone, then probably it’s some bug or faulty earphone port causing the issue.
Clean the port of dirt using a toothpick and see if that works out. If that does not work out, then get to the service center and ask them to check the earphone port.
In case there’s no issue with the earphone port, then move to the next step in this article.
#4. Disconnect From Bluetooth Devices
If you have Bluetooth earphones or speakers connected to your phone, then the call will be synced with the Bluetooth device your phone is connected to and not the earpiece.
Disconnect your phone from the Bluetooth device and then check if you hear a call without switching to speakerphone or not.
It would be best if you turn off Bluetooth on your phone to prevent it from automatically connecting to Bluetooth devices.
#5. Check For Case And Screen Protector Blocking The Earpiece
Ensure the screen protector you are using is not blocking the earpiece. If the screen protector is not properly installed then it may cover your earpiece.
You will have to remove the screen protector if it is blocking the earpiece and get a new one installed.
Also, if you are using a case check if it is covering the earpiece. This generally happens when you are using a cheap case or a non-generic one.
Cheap cases are low in quality and do not have the proper fit. Such cases cover the earpiece and the mic because of which sound may get blocked when on a call.
If the earpiece is blocked by the case, then get a new case but this time a generic one that is designed for your phone.
#6. Restart Your Phone
Temporary bugs can also cause this issue. If the issue is caused merely due to some temporary bug or glitches then restart your phone.
Restarting your phone will restart all the concurrent services and refresh your phone, fixing all the temporary bugs and glitches.
Restart your phone and see if that fixes the issue for you.
#7. Update The Firmware Of Your Phone
Many times outdated firmware may also cause this issue. You can try updating the firmware of your phone to the latest version and check if that fixes the issue for you or not.
The steps to update the firmware can vary for Android and iOS, but worry not we will be discussing them ahead.
Update Android:
To update the Android phone to the latest version, follow the steps given below-
- Open the Settings app on your phone.
- In the Settings app, tap on System and then on System Update.
- Any updates available will be listed here.
- Download and install the update and then check if you are still facing the issue.
Note- The steps may be different for Android phones from different brands, so you will have to check for that.
Update iPhone:
Given below are the steps to update your iPhone, follow the steps given below-
- On the home screen of your iPhone, tap on the Settings app icon.
- Here, tap on General and then on Software Update.
- You will see if any update is available here. Tap on Download and Install to install the update.
- Once done, check if you still have to switch to speakerphone to answer the calls or not.
#8. Reset Network Settings
Another troubleshooting step to follow is resetting the network settings. You may face the issue due to an issue with the cellular network or incorrect network settings. Resetting the network settings will restore the network settings to default and fix the issue if caused due to incorrect network settings. Given below are the steps to reset network settings.
On Android:
To reset network settings on your Android phone, follow the steps given below-
- On your Android phone, open Settings.
- Scroll down and look for General Management; tap on it.
- Now, tap on the Reset option and then on Reset Network Settings.
- Tap on Reset Settings to reset the network settings.
- Your phone will restart after the restart is complete.
- After your phone resets, check if you are still facing the issue.
On iPhone:
To reset network settings on your iPhone, follow the steps given below-
- Open the Settings of your iPhone.
- In Settings, tap on General.
- Now, tap on Transfer or Reset iPhone.
- Tap on Reset and then on Reset Network Settings.
- This will restore your network settings to default and you should no longer encounter the issue.
#9. Factory Reset Device
Lastly, reset your phone if you are still facing this issue. Resetting your phone will restore the settings of your phone to the default value and delete all the apps and data on your phone.
If you are facing this issue, then resetting your phone should most probably fix this issue.
Given below are the steps to reset your phone.
For Android:
To reset your Android phone, follow the steps given below-
- Open the Settings on your phone.
- Here, tap on the General Management option.
- Now, select Reset and then Factory Data Reset.
- On the next screen, you will see what accounts will be deleted and what apps will be uninstalled from your phone. Here, scroll down and tap on Reset to factory reset your phone.
- Wait until your device resets; the process can be time-consuming depending on the data stored on your device and the apps installed.
- Once done, set up your device and see if you still face the issue.
For iPhone:
To reset your iPhone, follow the steps given below-
- Head to Settings on your iPhone.
- Here, tap on the General option.
- Now, tap on Transfer or Reset iPhone.
- Here, tap on Erase All Content and Settings option to factory reset your iPhone.
Conclusion
If you can’t hear calls unless you switch to the speakerphone then following the steps mentioned in this article above should help fix the issue.
If you are still facing this issue, then it may be because of the faulty earpiece.
Take your phone to the service center to get it checked for the faulty earpiece. If there’s any issue with the earpiece, then the technician at the service center will help you fix it.