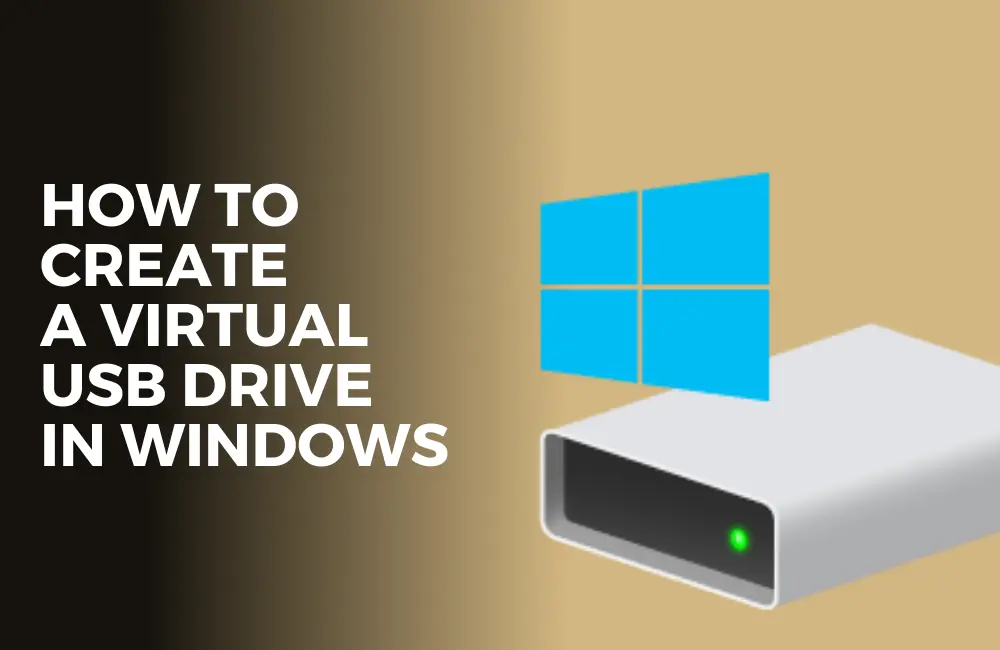Want to create a virtual USB Drive on your Windows PC? Virtual USB Drive or Virtual Hard Disk resembles the physical disk but the only difference is that the virtual disk is a file that is stored on a physical disk.
A virtual hard disk or a virtual USB drive is created with a .vhdx or .vhd extension. You can store all your files on a virtual USB drive including photos, videos, and documents, as well as install OS on it.
You can attach a physical disk on the PC but a virtual USB drive is stored within the storage of your system.
Unlike a physical disk that is attached to your computer, a virtual disk is a file on your storage.
If you want to create a virtual USB Drive in Windows but don’t know how to do so then this article will help you with it.
If you like to follow tutorials in a video format, we have attached a video on how to create a virtual USB drive on Windows PC down below:
In this article, we will be discussing how you can create a virtual USB Drive in Windows.
Creating Virtual USB Drive In Windows
You can use Disk Management to create a virtual USB drive on your system. You can also use third-party software like ImDisk to create the virtual disk.
We will guide you with both methods to help create a virtual disk on your system. To do so, follow the steps given below:
#1. Using Disk Management
Disk Management is a system utility that allows you to make changes to your disk. For instance, you can mount a disk, unmount a disk, format a drive, delete a partition, etc.
To create a virtual USB Drive in Windows using Disk Management, follow the steps given below:
- Press Windows + X key combo and from the menu that opens up, click on Disk Management. In the Disk Management window, click on the Action tab and then click on Create VHD.
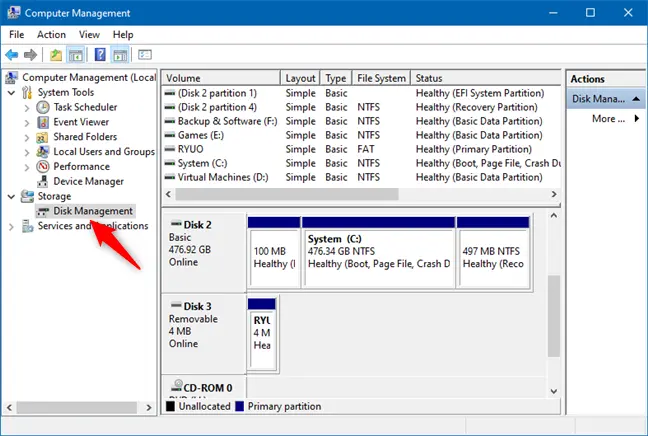
- Next, click on the Browse button and ahead to the location where you want to save the file.
- Enter the name in the File Name field to continue ahead.
- Now, click on the drop-down menu stating ‘MB’ next to Virtual hard disk size and then select the size in MB, GB, or TB.
- Now, in the empty field enter the size of the virtual hard disk.
- Under the Virtual Hard Disk Format option, you will be asked to select VHD or VHDX format.
- VHD- This type of virtual disk supports up to 2040GB storage size.
- VHDX– This type of virtual disk supports sizes larger than 2040GB up to 64TB. Also, this type of virtual disk is resilient to power failure.
- Next under the Virtual Hard Disk Type, you will have to select Fixed Size or Dynamically Expanding.
- Fixed Size- Choose this option if you have selected VHD format.
- Dynamically Expanding- Select this option if you have selected the VHDX format earlier.
- Once done, click on OK and the virtual USB drive will be created.
- By default the Virtual USB drive you have created will not be initialized; you will have to initialize it to use it.
- To do so, right-click on the disk and then click on Initialize Disk.
- On the next window, you need to select the partition style:
- Master Boot Record (MBR) – This partition style uses a standard BIOS partition table.
- GUID Partition Table (GPT)- This partition style uses Unified Extensible Firmware Interface (UEFI).
- Select the partition style and click on OK.
- Now, the disk will be marked as unallocated. Right-click on the unallocated disk, and then click on New Simple Volume.
- Follow the on-screen instructions to create a simple volume.
#2. Using ImDisk
You can also use third-party software like ImDisk to create a Virtual USB drive on your PC. To use ImDisk to create a virtual USB drive, follow the steps given below-
- Download the ImDisk Toolkit from this link and install it on your PC.
- Once the app is installed, open it on your PC.
- Click on the File button at the top and then click on Mount New Virtual Disk.
- On the next screen, you have to enter the name of the image file of the virtual disk.
- Next, under the Image Access option select Create virtual disk in virtual memory option.
- You need to set the size of the virtual disk and also select the drive type.
- Once done, click on OK to create the virtual disk.
Conclusion
This is how you can create a virtual USB drive on your Windows PC. You can use the virtual USB drive you create to install a separate operating system on it without modifying the partition.
You can also store files and backup of your data on the physical USB drive you have created.
FAQ
How Do I Initialize A Virtual Hard Drive?
Open Disk Management on your system. Right-click on the disk that is not initialized, and then click on Initialize Disk option to initialize the disk.
Is Virtual Memory The Same As HDD?
Virtual Memory is the space from your HDD or SDD which will act like RAM. This will allow multitasking while not consuming much of your physical RAM.
How Do I Create Virtual Disk In Windows 11?
You can use Disk Management or third-party apps like ImDisk to create a virtual disk in Windows 11. The steps for the same have been discussed in this article above, you can follow them to create a virtual disk in Windows 11.