You can share data on your mobile to your PC through the USB tethering option.
If you want to share your data on your Android phone or iPhone to your Mac or Windows, then you generally have two options- Mobile Hotspot and USB tethering.
When using the Mobile hotspot, nearby devices can connect to the network if they have the password, and the connection can be slow and unstable.
But with USB tethering, your PC will be connected to your mobile’s internet, and your internet will be much faster.
To use this feature, you will have to connect your phone to your PC and turn on USB tethering from the settings.
Many users have recently reported that they found this option to be greyed out. If you have been facing the same problem and are looking for a fix, then this article will help you with it.
How to Fix USB Tethering Greyed Out issue?
In this article, we will be discussing how you can fix USB tethering greyed out.
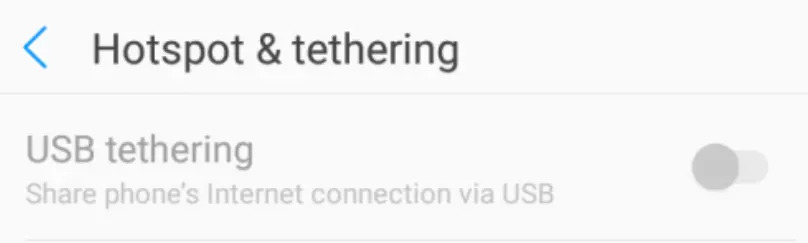
Method #1: Change USB Cable And USB Port
If you have been facing this issue, try changing the USB cable and the USB port. Firstly, try changing the USB cable and check whether your USB tethering is still greyed out or not.
If changing the USB cable doesn’t work, change the port on your system. Switch to a different port on your system and see if that works for you or not.
If you have been facing a USB 2.0 port, switch to a USB 3.0 or USB 3.1 port.
Method #2: Clean The Port
The next thing you can do is clean the port on your phone and your PC. If the port on your device is dirty and full of dust, then that might cause this issue.
Try cleaning the port and then check whether the issue is still faced.
To do so, follow the steps given below:
- Firstly, turn off your device.
- Take a toothpick and gently insert it into the port on your device.
- Move the toothpick around the port and remove dirt from the port.
- Once done, turn on the device and see whether the issue is fixed.
Method #3: Turn Off Data Saver
If Data Saver is turned on, then turn it off. When this is turned on, your device will use less data, due to which USB tethering might be disabled.
To turn off the data saver, follow the steps given below:
On Android
- From the App Drawer, tap on Settings.
- In Settings, tap on Connections and then on Data Usage.
- Next, tap on Data Saver and turn it off.
On iPhone
- Open the Settings on your iPhone.
- In Settings, tap on Cellular/Mobile Data.
- Now, tap on Cellular Data Options and then on Data Mode.
- Turn off the toggle for the Low Data Mode.
Method #4: Update Firmware
Another troubleshooting step to follow is updating the firmware. You may also face this issue if the firmware of your device needs to be updated.
You can update the firmware of your device and see if that fixes the issue. To do so, follow the steps given below:
Android
- Open the Settings app on your Android phone.
- Here, tap on System at the bottom.
- Next, tap on System Update.
- Download and install any update if available.
iOS
- On your iPhone, head to Settings.
- Tap on General and then on Software Update.
- If multiple updates are available, tap on the update you want to install.
- Now, tap on Install Now to install the update on your iPhone.
Windows
- Press Windows + I key combo, and the Settings app will open up on your PC.
- Under the Windows Update section on the left sidebar, click on Check for Updates button.
- This will check for available updates.
- Download and install all the updates listed here.
- Once the updates have been installed, restart your PC
macOS
- Click on the Apple Menu icon at the top left corner.
- From the menu that opens up, click on System Preferences.
- Now, click on the Software Update option.
- If any update is available, click on the Update Now/Upgrade Now button.
- You will be asked to enter the password for your account; do so to continue ahead.
Method #5: Turn On Developer Options
This option worked out for many users. If USB tethering is greyed out, you can turn on developer options and see if that works for you.
You can turn on developer options on your Android phone. To do so, follow the steps given below:
- Open the Settings app on your phone.
- Here, tap on the System and then on About Phone.
- Under the About Phone option, tap on Software Information.
- Now tap on Build Number repeatedly 6-7 times until you see a notification at the bottom of the screen saying, ‘You are now a developer!’. This will enable the developer option on your phone.
- Now, connect your phone to your PC through cable; select MTP if asked.
- See if you can use USB tethering now.
Method #6: Factory Reset Your Device
Lastly, we suggest you factory reset your device. This will clear out all the data on your phone, including the apps, files, contacts, settings, and all the other data. Also, this will clear out the bugs and fix this issue. To factory reset your device, follow the steps given below-
Android
- On your Android phone, open the Settings app.
- Here, tap on General Management and then on Reset.
- Now, tap on Factory Data Reset.
- Tap on Reset and enter your device password/PIN to reset your device.
iPhone
- Open the Settings on your iPhone.
- Here, tap on General and then on Transfer or Reset [Device].
- Now, tap on Erase All Content and Settings.
- You will be asked to enter your Apple ID and password to reset your phone.
Conclusion
If you cannot share the data on your phone to your PC because USB tethering is greyed out, then you can follow the steps given above to fix it.
Generally, this happens due to software issues, which can easily be fixed by the steps we have mentioned above.
We hope you find the fix to your query in this article.
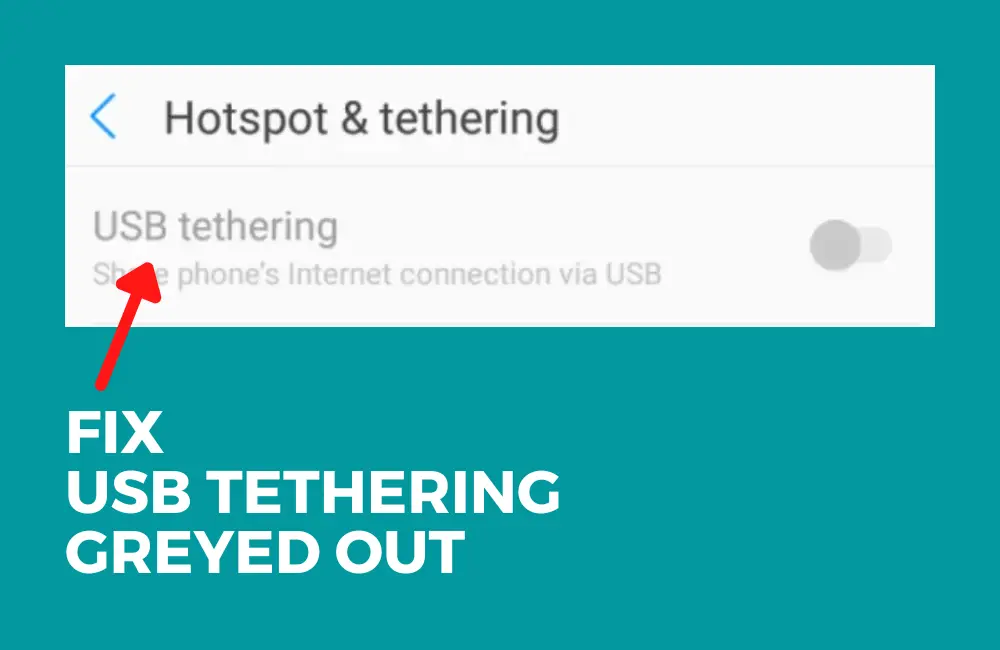
I have spent a WEEK trying to connect to the hotspot on my Android phone via USB cable and getting “Device not recognized”. (Sometimes the laptop would recognize it.) Eventually gave up and connected via Bluetooth. I tried the Developer option and it worked. Thanks!
A question. Is it better I use Bluetooth or USB?
If you can place your phone next to your laptop/computer then use USB or else you can use WiFi as well. Both worked equally well in our testing.