Windows XP was one of the most popular Windows versions of its time. After Windows XP, Microsoft Windows had a drastic change in its design as well as in its features with Windows.
The currently running Windows versions, Windows 10 and 11, are nowhere near as popular as Windows XP, which millions use even today.
The support for Windows XP ended in 2014, and now Microsoft no longer provides any updates or support.
Though the support for Windows XP ended a very long ago, some people might still have low-end PCs that only support Windows XP.
So, how can Windows XP be activated on PC now that its support has ended?
If you have Windows XP CD or bootable media drive and want to install it on your PC, then this article will get you with it:
How to Activate Windows XP After The Support Has Ended
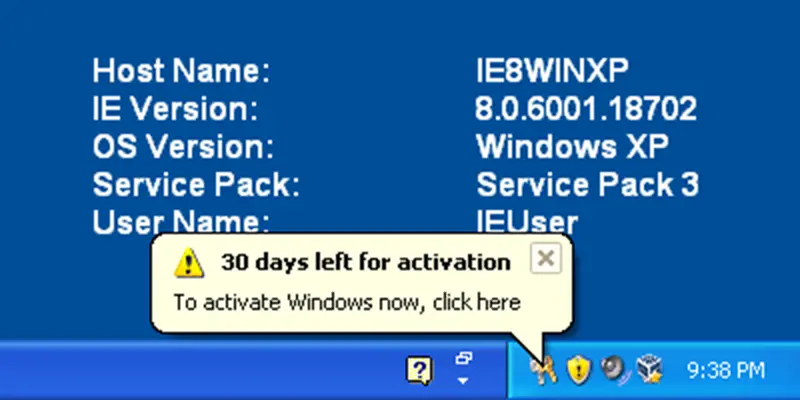
Though Microsoft no longer supports Windows XP, users having it can easily install it on their PC. There are multiple ways to activate Windows XP even after the support has ended, such as follows:
#1. Through The Internet
You can activate your Windows XP over the internet. This is an easy method, and anyone without much technical experience can follow it.
To do so, follow the steps given below:
- Firstly, connect your PC to the internet.
- Now, head to the Start Menu on Windows XP by pressing the Windows key.
- Head to All Programs, then click on Accessories.
- Here, select System Tools and then click on Activate Windows.
- You will be asked to enter your product key.
- Once done, click on Yes, Let’s activate Windows over the Internet now.
Next, you will be asked to register with Microsoft. You can skip this step by clicking on No, I don’t want to register now let’s just activate Windows.
Note- We are skipping registration with Microsoft because Windows XP is no longer supported officially, so you will not be getting any updates and support; there’s no point registering on Microsoft.
- Once done, you will get a screen message saying ‘Thank You’. Wait for some time (a few minutes) and your Windows XP will be activated.
#2. Using Safe Mode
You can continue with this method if you cannot connect your PC to the internet.
When you cannot connect to the internet, it might be because the drivers are missing or not updated.
You can use the safe mode to update the drivers on your PC and then activate Windows XP.
To do so, follow the steps given below:
- Firstly, turn off your PC if it is turned on.
- Now, press the Power button to turn on your PC. As soon as the system boots up, press the F8 key on your keyboard. This will take you to Advanced Boot Options.
- In the Advanced Boot Options, select Safe Mode.
- Before you continue, you will have to install the drivers required.
- For this, you will have to use another PC.
- While in safe mode, press Windows + R key to access the Run Dialog Box.
- Here, type dvmgmt.msc and press Enter and you will be headed to Device Manager.
- Look for hardware requiring drive update or installation. You will see a ! or ? sign next to the driver that needs to be updated or installed.
- Now, connect the other computer to the internet.
- Search for the driver required on the browser and download it.
- Copy the downloaded drivers to a USB drive and then copy it to your PC that needs Windows XP activated.
- Now, on the Device Manager, right-click on the driver that needs to be updated, and click on Update Driver.
- Now, head to the location where you have saved the file and select it.
- This will update your drivers. Once done, reboot your PC normally.
- Now that the driver has been installed and you can use the internet, you can continue with the first method we have mentioned.
#3. Disable Activation
If you are not having a Windows XP key and you want to skip the activation process, then you can disable the Activation wizard on Windows. To do so, follow the steps given below-
- Press Windows + R key combo on your keyboard. In the Run Dialog Box that opens up, search for regedit and click on OK to open Registry Editor.
- In the Registry Editor, head to the following address-
- HKEY_LOCAL_MACHINE\SOFTWARE\Microsoft\Windows NT\CurrentVersion (or “Current Version”)\WPAEvents.
Note- If CurrentVersion is unavailable, you will see Current Version; you will have to visit it.
- Here, double-click on OOBETimer to edit it.
- You will have to edit the Value Data and set it to-
- FF D5 71 D6 8B 6A 8D 6F D5 33 93 FD
- After changing the Value Data, click on OK to save the changes.
- While inside the WPAEvents folder in the Registry Editor, right-click on the blank space.
- From the menu that opens up, click on Permissions and then SYSTEM.
- You will see a Deny checkbox next to the Full Control Entry; check this checkbox.
- Once done, click on bOK.
- Now press the Windows + R key combo to open the Run Dialog box.
- Here type msoobe /a and press Enter. This will activate your Windows XP.
Conclusion
This is how you can activate Windows XP after the support has ended.
Users might find it difficult to activate Windows XP now that Microsoft no longer supports it, but let me tell you, it is not that difficult if you follow the steps correctly.
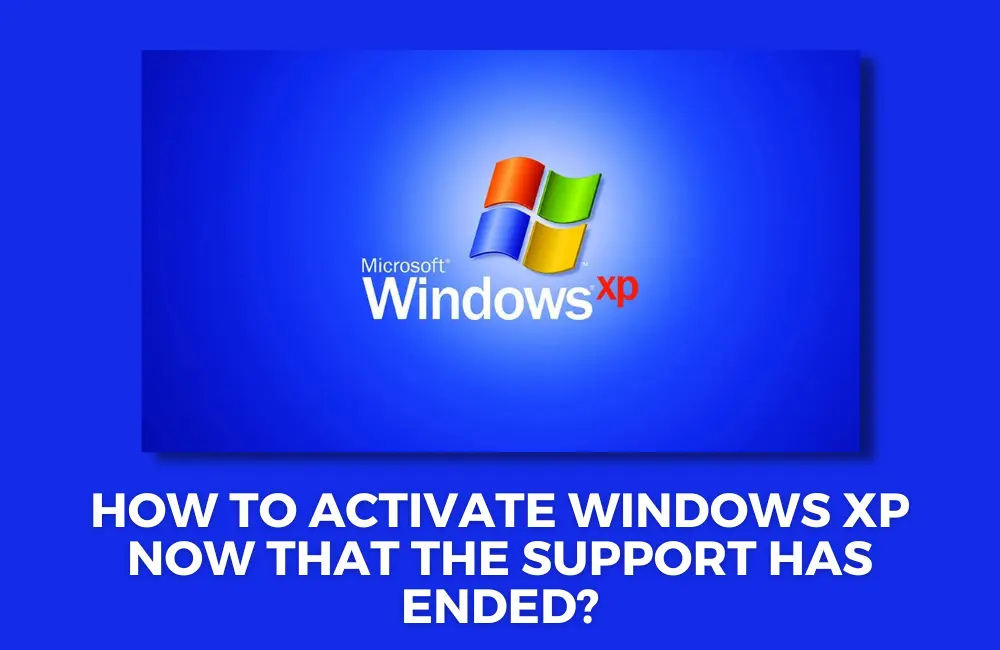
In xp pro version 5.1 msoobe program is not there, The only program that is there is oobe. The changing of the data in the OOBETimer works only if you don’t turn you machine off, Once you set the data just exit regedit and click on activate windows, Instead of coming up let’s activate windows, It comes up Windows Product Activation. I know how what you have to change, It has to do with changing the HKEY_LOCAL_MACHINE/SYSTEM/WPA/4F3B2RFXKC9C637882MBM/DigitalProductID, and same directory the SigningHash-V44KQMCFXKQCTQ/SigningHashData.
Also changing key_LOCAL_MACHINE/Microsoft/CurrentVersion/DigitalProductID, In the same directory InstallDate also LicenceInfo. I am rewriting regedit to get rid of all of the can’t do this crap. And sorry about the forward as i am a unix and machine code (assembler) programer, I moded xp when i first got it to get rid of the back slash to / and the forwad slash in arguments to use the -.
Just a note in Xp version 5.1 if as you say just click in the blank space, It comes with up no menu it it only says new and a list options, The only way to get the menu with permissions on it is to right on OOBEvents in the hand column under WOW, Note i forgot to put WindowsNT between microsoft and CurrentVersion and /WAPEvents/OOBEvents. And i think i may hane refured to OOBEvents as OOBETimer, Sorry