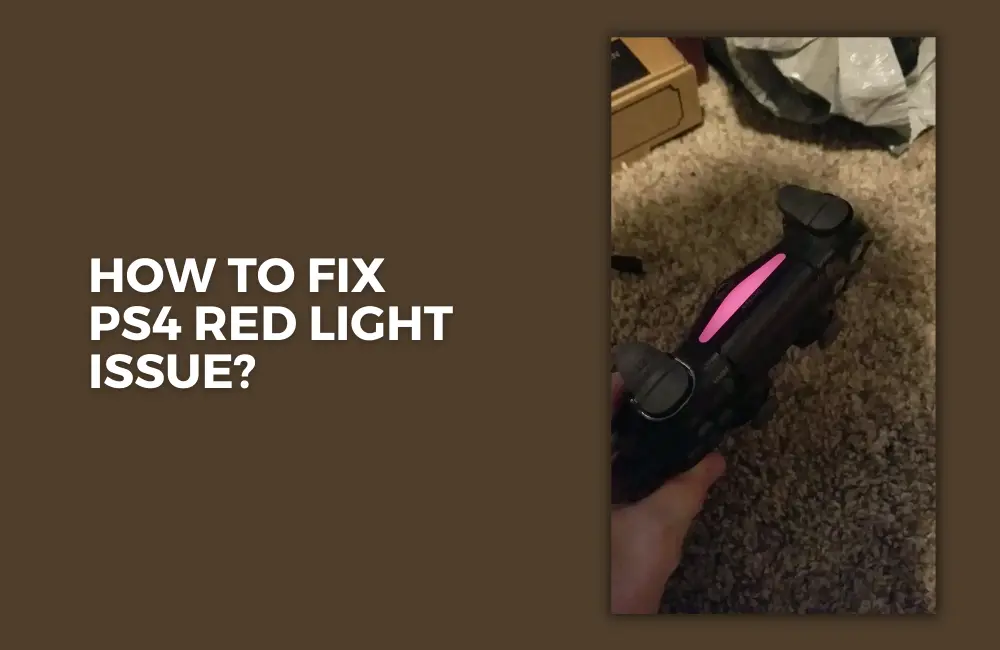There’s a light bar on the DualShock 4 Controller of your PS4. This light bar shows the status of the PS4 and whether it is working fine or not.
The PS4 controller works fine when it shows white light, but the red light might indicate a faulty controller.
There can be a lot of reasons that might be causing this issue, such as broken hardware, faulty ribbon cable, battery not correctly connected, random bug, and such.
There can be various instances when you may encounter a red light issue on your PS4 controller.
You can encounter this even when the controller is working when connecting to the console, and the controller is not getting connected to the console, etc.
You might encounter this red light even while playing some games (indicating player’s health, death in killzone, etc.), so you need not worry about that.
How to fix PS4 Controller Red Light Issue?

If you are facing PS4 Controller Red Light Issue and are looking for ways to fix it, this article will help you.
This article will discuss all the troubleshooting steps to help fix the PS4 controller red light issue.
#1. Reconnect The Cable
The first thing you can try doing is unplugging the power cord of the controller and then reconnecting it.
Unplug the USB cable from the controller and wait for a few seconds or maybe a few minutes. Now, plug the cable into the controller again and see if the issue is fixed.
Also, check for any damage to the cable. If the cable is damaged (scratches or signs of wear and tear), then that might also be causing the issue.
If there’s some cable damage, you will have to replace it.
#2. Reset Controller
You can also face this issue due to a bug in the controller. You can try resetting the controller to clear its bug and fix this issue. To do so, follow the steps given below-
- Firstly, turn off your console and unplug the controller from the console. Also, ensure you have unplugged all the cables from the console.
- At the back of the controller, look for the Reset button. You will see this button near the L2 button at the back.
- Use a pin to push this button and hold it for a few seconds; this will reset the controller.
- Wait a few seconds and connect the controller to the console.
- Now, turn on the console and press the PS button on the controller.
- This should most probably fix the issue you have been facing.
#3. Drain The Battery
You can try this method to power cycle the controller and clear all the bugs. To do so, follow the steps given below-
- Turn off your controller first. Unplug all the cables from the console and the USB cable from the controller.
- Now, press and hold the power button on the console for at least 30 seconds. This will drain any left energy on the console.
- Now, plug all the cables and accessories back into the console.
- Turn on your console and press the PS button on the controller.
#4. Initialise PS4
Another thing that you can try doing is initializing the PS4. This will clear all the settings of your PS4 and should most probably fix the issue. Your data won’t be erased with this method so there’s nothing to worry about data loss. To initialize your PS4, follow the steps given below-
- Firstly turn off your PS4.
- Now, press and hold the Power button; you will hear a beep. Release the button after the second beep.
- Now, plug the PS4 controller into the console and press the PS button on the controller. This will boot your PS4 in safe mode.
- Here, select the Initialise PS4 option to initialize the PS4.
- The process might take some time. Once the process is completed, restart your console and see if you still face the issue.
#5. Reinstall The System Software Of PS4
You can also try reinstalling the system software of the PS4. This will reset your settings and delete all of your data and reinstall the system software. To do so, follow the steps given below-
- Press and hold the Power button on your PS4 to turn it off your PS4.
- Now, press and hold the Power button on the console till you hear two beeps.
- Connect your controller to the console and press the PS button on the controller to boot your PC to safe mode.
- Here, select Initialise PS4 (Reinstall System Software).
- This process can be time-consuming, so you will have to wait till the process is complete.
#6. Get Controller Repaired
If none of the above steps work, you must get your controller repaired. Issues like faulty USB ports on the console, battery issues, or issues with the ribbon flex cable can be causing this issue.
You will have to take your controller to a technician and then get it repaired. If you are well-versed in repairing the controller, you can do that as well.
If your controller can’t be repaired, you will have to replace it with a new one.
Conclusion
These were some steps to help fix the PS4 Controller Red Light issue. Many users had reported facing the same issue when they tried using the controller with the PC.
With PC, this happens because of high latency. In this case, you will have to connect the controller to the USB 2.0 or USB 3.0 port. The above article should help fix the PS4 Controller Red Light issue.