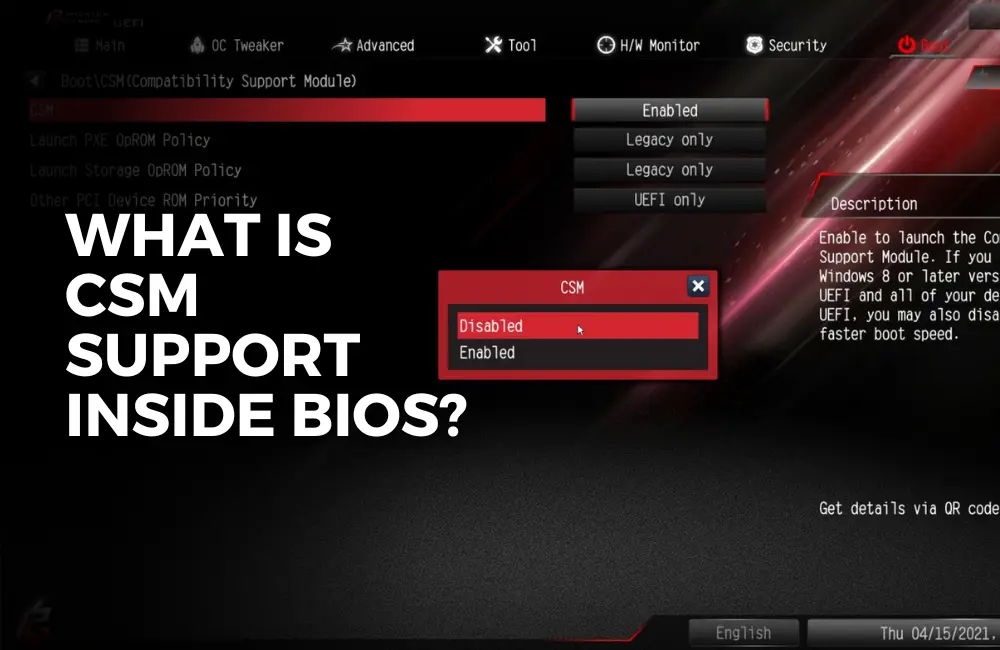You must have seen the CSM option inside BIOS whenever you entered it knowingly or unknowingly.
In this article, we are going to explain everything you need to know about what is CSM option in BIOS, why it is present there, and what is its purpose.
Also, users have been wondering if the CSM option in BIOS should be enabled or disabled and what will happen if they enable or disable it.
So we will explain everything to you down below which means that you need to read each and everything carefully.
What is CSM support in BIOS?
CSM stands for Compatibility Support Module and it is a component of the UEFI that allows legacy BIOS compatibility.
In other words, it allows the legacy operating systems to support UEFI even if they didn’t have that support at launch.
It is similar to the cross-compatibility modules that we have seen in PlayStation and Xbox consoles so that they can support older models as well.
Should CSM be enabled or disabled in your BIOS?
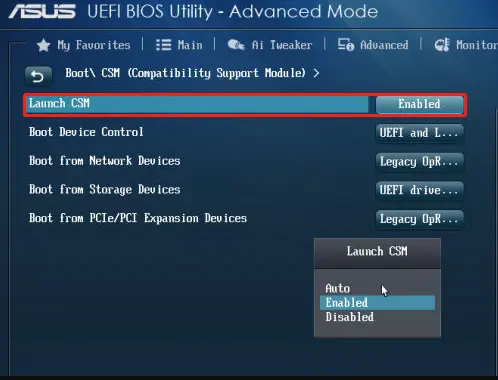
Now that you know what CSM stands for and what it is meant to do, you must be wondering if you should enable it or disable it inside your BIOS.
First of all, we must mention that you should not tinker with the default settings on your PC’s BIOS.
If your CSM support is enabled by default, keep it enabled and if it is disabled then you don’t need to enable it.
Apart from that, CSM support is needed for legacy operating systems.
For example, if you are running Windows 10 then it already supports UEFI which means you don’t need to enable CSM on PCs running Windows 10.
However, if your PC is running Windows XP or other legacy operating systems then you need to enable CSM in order for it to support UEFI.
How to Enable or Disable CSM support in the Asus motherboard?
To enable CSM support inside your Asus BIOS, you need to follow these steps:
- First, press and hold the F2 button while booting up your PC to enter the BIOS menu.
- Now, click on F7 or go to Advanced Mode.
- After that, click on Boot and then click on Secure Boot and then click on the dropdown menu.
- Now, select Other OS and then go back to the previous menu and open CSM.
- Click on the options next to Launch CSM and select enabled if you want to enable it and disabled if you want to disable it.
- Click on Exit and also select Save Changes & Reset.
How to Enable or Disable CSM support in a Gigabyte motherboard?
Follow the steps to enter BIOS on your PC as we mentioned above in the Asus guide.
Once you have entered the BIOS, follow these steps:
- Navigate to the BIOS tab and double-click the CSM support option.
- Set the CSM support to enabled or disabled based on your preference and then go to the Power tab and click on Save & Exit Setup option.
How to Enable or Disable CSM support in ASRock motherboard?
- Restart your PC and press the F2 key to enter BIOS and switch to the Boot tab and scroll down to the CSM option and see if it is enabled or disabled.
- If it is enabled and you want to disable it then select Disabled and vice-versa.
- Go to the Exit tab and click on Save and Exit and the computer will restart with the applied changes.
How to Enable or Disable CSM support in MSI motherboard?
To enable or disable CSM support on your MSI motherboard, enter the BIOS menu by pressing the Delete key.
- After that, click on the Boot tab and go to Boot mode select and select UEFI only to disable the CSM option.
- Press the F10 key to save changes and exit BIOS and your PC will reboot automatically.
Conclusion
As we mentioned earlier, the CSM support inside BIOS on your motherboard is a module meant to provide support to run UEFI properly on legacy operating systems such as Windows XP or older.
If you have Windows 10 or 11 installed on your PC, you don’t need to worry about UEFI support as it already does so very well.
With that said, we hope you understood everything about CSM support, why it is needed, and how to enable or disable it in BIOS.
- Keep track of and find your items alongside friends and devices in the Find My app
- Key finder and locator for your wallet, luggage, backpack, and more. Share an AirTag with up to 5 people, so items that everyone uses can be tracked by friends and family
- Simple one-tap setup instantly connects AirTag with your iPhone or iPad
- Play a sound on the built-in speaker to help find your things, or just ask Siri for help
As an Amazon Associate, we earn from qualifying purchases.