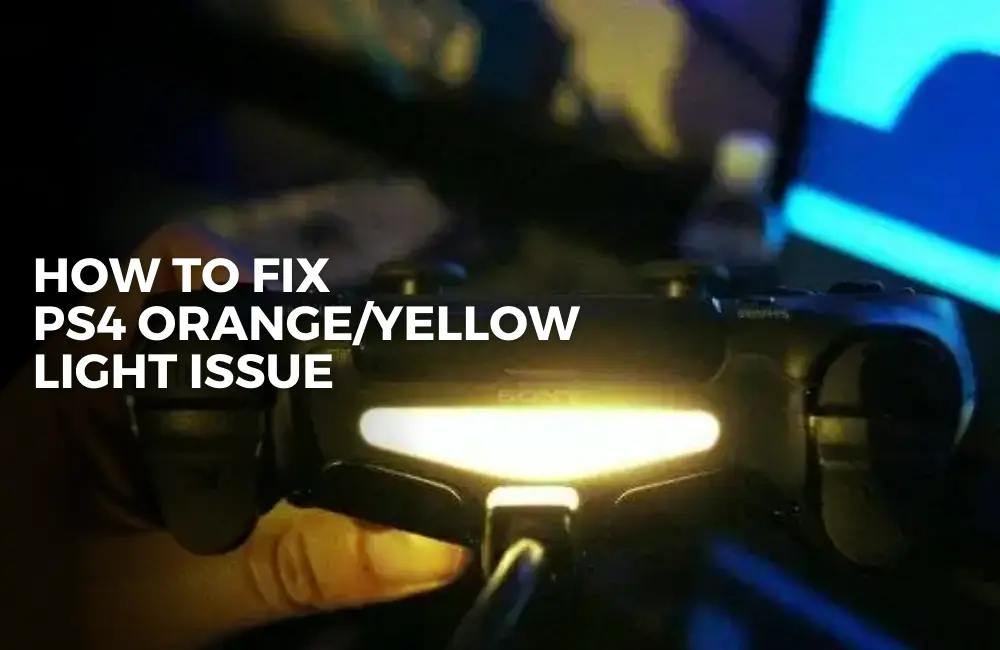The PS4 controller has a light bar at the back which indicates the status of PS4 and the controller as well as your Player number when playing the game.
For instance, blue light indicates Player 1, red indicates Player 2, Green indicates Player 3, and Pink light indicates Player 4.
During certain games like GTA 5, the light may change to yellow when switching the player; but that’s completely normal.
However, the unusual occurrence of yellow or orange light on the controller (such as when you connect your PS4 controller) can be something to worried about.
Usually, the PS4 controller shows a blue or white light when connected to the console and when the PS4 button is pressed.
How to Fix PS4 Controller Orange/Yellow Light Issue?

If your PS4 controller is showing an orange or yellow light, it can be due to a damaged USB connecter, cable, or controller fault.
This issue on the controller is generally referred to as the Yellow Light Of Death.
So how do you fix this issue and eliminate the yellow light on the PS4 controller? If you have been looking for the same, this article will help you.
This article will discuss how you can fix the PS4 controller’s orange/yellow light.
#1. Check USB Cable
You are likely to face this issue if there’s some issue with the USB cable of the controller. If there’s any sign of wear and tear on the cable, then replace it.
Check if the issue is solved with the new cable or not. If the issue is still not solved, you can move to the next step in this article.
#2. Replace Batteries
If the batteries of the PS4 Controller have worn out, you may also get yellow/orange light on your PS4 controller.
Due to this, the batteries won’t supply your controller with enough power, thus causing this issue.
Get new batteries for your PS4 controller and swap them with old ones. This should fix the issue, and if not, then you have other troubleshooting steps in this article to follow.
#3. Restart Your Controller And Your Console
Many times the issue can be caused due to bugs in the controller or the console. You can try restarting your console and your controller to fix this issue.
Long press the Power button on your PS4 console to restart your console. If that doesn’t fix the issue, disconnect the controller from the console and reconnect it.
This should probably fix the issue, but if it doesn’t, move to the next step in this article.
#4. Pair Your PS4 Controller Again
Another thing that you can try doing is pairing your PS4 controller again. If you have connected your PS4 controller to your PS4 through Bluetooth, you will have to use the PS4 Remote Play app to unpair it and then pair it again.
To do so, follow the steps given below:
- Firstly, you must download and install the PS Remote Play app.
- If you have an Android device, you can install it from the Play Store, and if you have an iOS device, you can download it from the App Store.
- Once done, launch the app and sign into your Play Station account. Ensure you sign in to the same account with which you are logged into your PS4.
- Tap on the Start button here.
- Now, head to Settings using the touch D-Pad.
- From here, head to Devices and then Bluetooth Devices.
- Now, select your PS4 controller here.
- Select Options and Forget Device; select OK to confirm unpairing the device.
- Now long press the PS and the Share button on your Controller until you see a blue light flashing.
- Once the blue light starts flashing, pair the controller to your PS4, and you will no longer face the yellow light issue.
#5. Repeatedly Press PS Button
The next step you can try following is repeatedly pressing the PS button on the controller. Well, this troubleshooting step worked out for many users and probably should also work for you.
- Firstly, power off your PS4.
- Once the console has been turned off completely, connect the PS4 controller to the console using the cable.
- Now, turn on the PS4. You will see a message on your screen saying, ‘Press the PS button to use the controller’.
- When you see this message, press the Power Button to turn off the console.
- After your PS4 turns off, turn it on again.
- When the same message appears on your screen, unplug the controller from the console.
- Now, connect the controller back to the console, and as soon as you connect the controller to the PS4, start pressing the PS button repeatedly.
- Your controller will start flashing blue light, turning to solid blue then.
#6. Boot PS4 In Safe Mode
You can try booting your PS4 in safe mode to see if that works out for you. To do so, follow the steps given below:
- Press the Power button on your PS4 to turn it off.
- Now, press and hold the Power button on your PS4 till you hear two beeps; release the button after hearing the second beep.
- Now, connect your PS4 controller to your PS4 through the USB cable.
- After connecting the console, press the PS button on the controller.
- This will boot your PS4 in safe mode.
- Now, select the first option, Restart PS4, and press the X button on your controller to restart your PS4 normally.
- See if you are still facing the issue or not.
#7. Reset Controller
If there’s some technical glitch on the controller, then that may also cause this yellow light issue. You can try resetting the controller to fix the issue.
To do so, follow the steps given below:
- Look for the Reset button at the back of the controller. You will find this button near the L2 button at the back.
- Use a pin to press and hold the reset button. This will reset the controller.
- Once done, connect your controller to the console using the cable.
- Press the PS button on the controller to turn it on.
#8. Reset PS4
Many times, you may face the issue due to the console and not because of the controller. You can try resetting your controller to fix this issue. To do so, follow the steps given below-
- Firstly, you will have to boot your PS4 into safe mode. We have already discussed the steps for the same above, so you can follow them.
- Now, in the safe mode, you will see Initialise PS4 (Reinstall System Software) option.
- Select it, and press the X button on your controller to confirm your choice.
- This will reset your console; everything, including your settings and your data, will be deleted, and the system software will also be reinstalled.
Note- You can use the Initialise PS4 option if you don’t want to lose your data. This option will only reset your settings, and your data will remain untouched.
- Resetting the console should most probably fix the issue. However, if the issue is not fixed, you can move to the next step in this article.
#9. Repair/Replace PS4 Controller
If none of it works, then this might indicate a faulty controller. If that’s the reason behind this issue then you will have to repair or replace the PS4 controller.
You can check whether your PS4 controller is working by connecting it to another PS4 console. If you do not have a PS4 console, you can check its input signal using the PS4 console.
To do so, follow the steps given below:
- Connect your PS4 controller to your PC using the USB cable.
- Now, press the Windows key on your PC’s keyboard to open the Start Menu.
- In the Start Menu, search for Control Panel and open it.
- Now in the Control Panel, head to Devices and Printers.
- From the list of devices, right-click on your controller and then on Game Controller Settings.
- Head to the Properties from here.
- Now, try pressing the buttons on your screen and check if you get any response on your screen.
If all the buttons are working except for the PS button, then it might be due to the conductive ribbon film strip of the controller.
You will have to replace it in this case. If you can open the controller by yourself, you can buy this strip and replace it by yourself or take the help of an expert.
If you do not get any response with the controller even after connecting it to the PC, then the controller is faulty, and there’s no other solution apart from replacing it with a new one.
If you can get an expert to fix the controller, you can go ahead with that, or else you will have to replace the controller.
Conclusion
If you keep seeing a Yellow/orange light on your PS4 controller, this article will help you fix it.
When this issue occurs, you might not be able to use your DualShock 4 controller with your PS4.
Generally, this occurs when there’s some fault in the controller or if it’s not getting enough power. No matter the reason behind facing this error, you can follow the steps above to fix this issue.