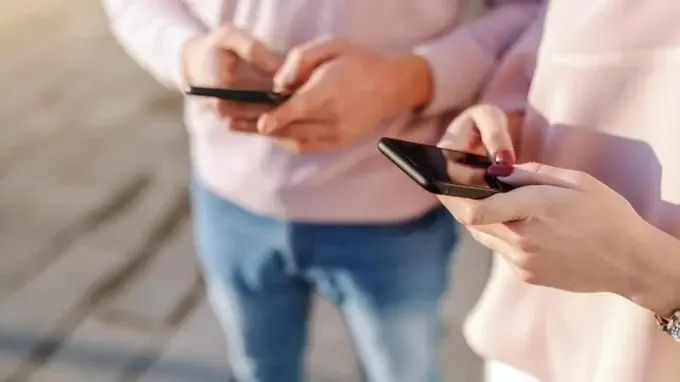When you turn on your phone for the first time (when you buy a new phone), you will be prompted with a setup wizard on your phone. You must go through this setup wizard to use your new phone for the first time.
When you go through this setup wizard, you can personalize your phone for your first use. During the setup process, you can connect your Google Account to a Wi-Fi network, default language, etc. Once you complete the setup process, you won’t get the setup wizard again.
We often ignore the setup wizard in the excitement of using our new phone, and we often enter incorrect details while setting up our phone.
If you haven’t setup up your phone properly, you may want to access the setup wizard and go through the process again. Let’s see how you can access the setup wizard the second time on your Android phone.
Access The Setup Wizard The Second Time
You won’t get it again once you have gone through the setup wizard. Resetting your phone is the only way to get the setup wizard again. You will have to reset your phone, and then you can go through the setup wizard once again.
Before you reset your phone, ensure you take a backup of all the files, contacts, and SMS, as you will lose all your data after you reset your phone.
1. Factory Reset From Settings
The first way to factory reset your phone is through your phone’s settings. Given below are the steps to factory reset your phone from the settings-
- Open the App Drawer, search for Settings, and then open your device’s settings.
- Tap on the General Management option here.
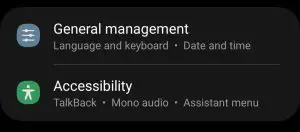
- Here, tap on Reset.
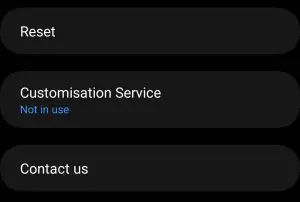
- Tap on Factory Data Reset.
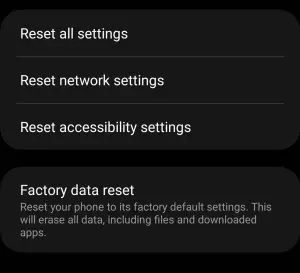
- Scroll down to the bottom of the screen, and tap on Reset.
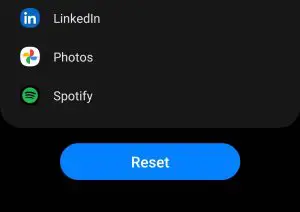
- You will be prompted to enter your phone’s PIN/password to confirm resetting your phone.
- This will reset your device successfully, and when your phone turns on, you will get the setup wizard again.
Note- The steps we have mentioned work for Samsung Galaxy devices. But as you know, most phones come with their UI over the Android OS; the steps to reset the phone can slightly differ from those we mentioned above.
2. Factory Reset Using Recovery Mode
Not only through Settings, you can also factory reset your phone through the recovery mode. You can do it by following the steps given below-
- Long press the Power button, and then in the power menu, tap on Power Off to turn off your phone.
- Once your device turns off, press and hold the Power as well as Volume Down keys together at the same time. This will boot your phone in recovery mode.
- While in recovery mode, you must use Volume Buttons to navigate the options available here.
- Highlight the Wipe Data/ Factory Reset option from all the options by using the volume rockers.
- Once done, press the Power button to select it.
- You will be asked to confirm resetting your phone. Highlight the Factory Data Reset option in the confirmation prompt using the volume button and press the Power button.
- This will reset your phone; your phone will restart during the process.
- After your phone turns on, you will see the setup wizard, and you can set up your phone all over again.
How To Setup Android Phone?
Now that you can access the setup screen on your Android phone again, you surely don’t want to miss this time and set up your phone correctly. But how can you get ahead with this? Given below are the steps to set up your Samsung phone from scratch-
- On the first screen, you will be asked to select the language. From the drop-down menu, select the language, and tap on Start to continue.
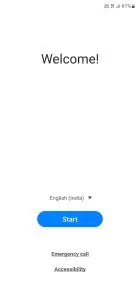
- You will be asked to agree to the End User Licence Agreement, Privacy Policy, and Sending of Diagnostic Data. Sending diagnostic data is optional, but you must select the other two options and tap on Agree.
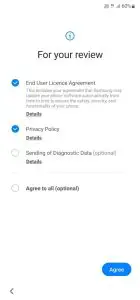
- You must now allow permissions for all Samsung apps and services. Turn on the toggle for all the permissions you want to allow, then tap Agree.
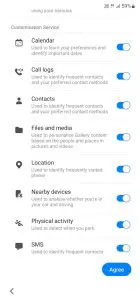
- You must connect to the Wi-Fi network to set up your device. Tap on the Wi-Fi network you want to connect to and connect to it.
- You will be asked whether you want to copy your apps and data from the old device. If you don’t want to copy the old device’s data, tap Don’t Copy. If you want to copy the data, then tap on Next.
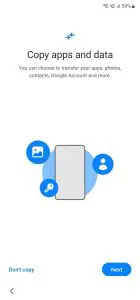
- You will be asked to select whether your old device is Android or iOS.
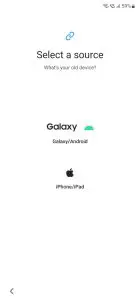
- You will now have two options to copy data, i.e., through cable or wireless. Select either of the two options and follow the on-screen instructions to copy the data.
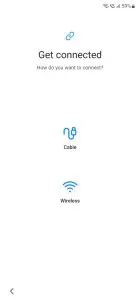
- Next, you will have to sign in to your Google Account. Enter your Google account credentials and sign into your phone.
- You will now have to set up protection. To protect your phone, you can turn on face recognition, fingerprints, pattern, PIN, or passwords. If you don’t want to set up these options now, tap the Skip button.
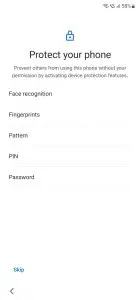
- You will be asked to sign in to your Samsung account. Enter your Samsung account credentials and sign in to it. If you don’t have a Samsung account, create one, or skip it for now.
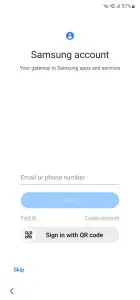
- Once done, tap on Finish, and your phone will be successfully set up.
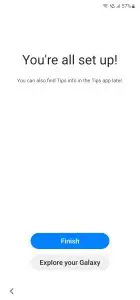
Note- Though the above steps are for Samsung devices, the steps will almost be the same for all devices.
Final Words
If you have followed the above steps correctly, you can access the setup wizard the second time. Now that you have set up the wizard the second time, you should set up your phone carefully.
Nothing to worry about above; we have also discussed correctly setting up your Android phone.