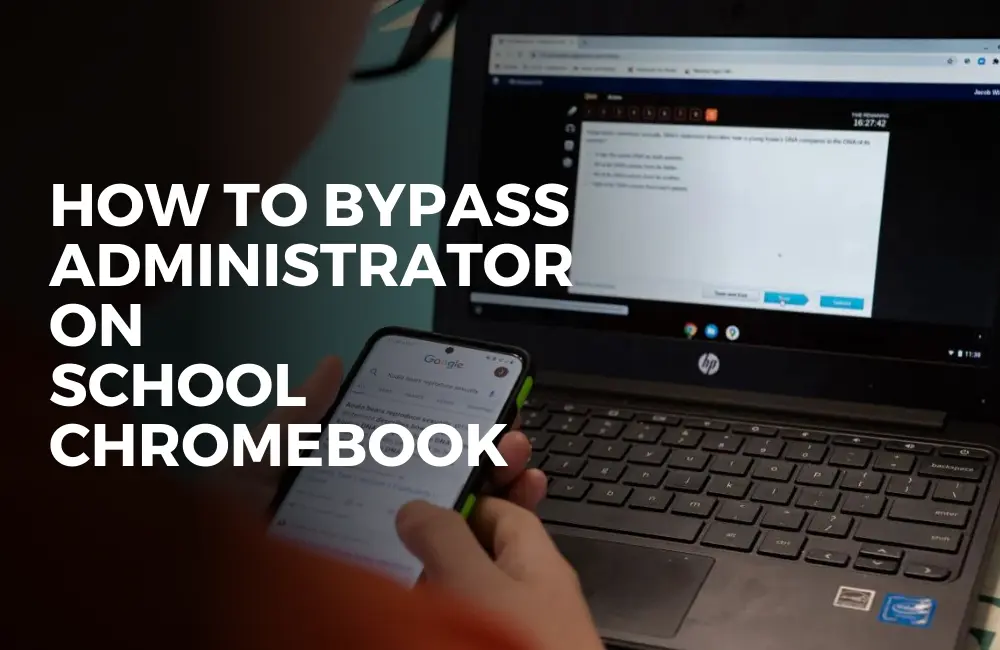If you want to bypass the administrator on the school Chromebook, you need to switch the user to developer mode.
However, this is the extremely simplified version of explaining it. In reality, switching the user to developer mode on a school Chromebook is quite difficult.
We know that the numero uno reason why students want to bypass the administrator on school Chromebook is to access websites that have been blocked by their IT admin.
For example, websites like YouTube and Netflix are generally blocked so that students do their assignments instead of wasting their time watching movies.
With that said, we believe you are trying to bypass the administrator on your School Chromebook for a good reason.
For that reason, we are going to tell you about the different ways in which you can bypass the administrator on School Chromebook.
How to Bypass the Administrator on School Chromebook?
This is the safest method to bypass the administrator on your School Chromebook but it has its limitations as well which we will explain later.
Before that, you must remove any flash drives or memory drives that are currently installed on your Chromebook before starting this process.
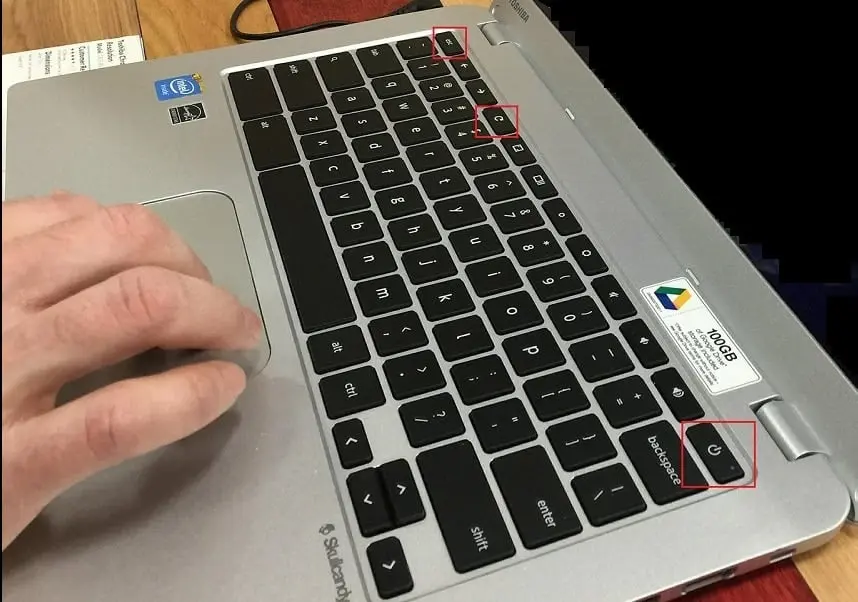
Once you have done that, let’s get started with the process:
- Press the ESC + REFRESH + POWER buttons on your Chromebook at the same time. Note that the refresh button on your Chromebook is usually the 4th button from the left.
- After that, press CTRL + D.
- Now, press the SPACE or “spacebar” key on your Chromebook. In some Chromebooks, you may need to press the Enter key instead of the space or spacebar key.
Note: Once you press the SPACE key or Enter key, your Chromebook will go into Developer mode. Make sure to NOT turn off the Chromebook at any point during this process. If you do so, it can cause the Chromebook to be bricked and put you in a lot of trouble.
The limitation we mentioned above of this method is that most of the School Chromebooks have their developer mode disabled by the administrator.
So if your Chromebook also says that its developer mode has been blocked by the admin then we have other methods as well.
How to bypass the administrator on School Chromebook when Developer Mode is blocked
Method #1
If the Chromebook says that your Dev Mode is blocked while doing the above process, don’t turn off your Chromebook.
- Press the Esc + Refresh + Power button instead of turning it off.
- Now, press Ctrl + D and press the Spacebar (or Enter on some Chromebooks) and repeat the process until it works.
If it does not work after maybe 5-7 tries, don’t repeat the process because it can potentially cause damage to your BIOS which is also dangerous.
Method #2
Don’t worry if the above method does not work, we have another method as well. However, try to use this method on your School Chromebook with extra caution.
The reason is that this method will cause your Chromebook’s warranty to be null and void.
Knowing the risks, let’s get started with this method.
- Turn off your Chromebook and flip it upside down because we have to unscrew its back cover.
- Now, unscrew the battery from the Chromebook and unplug the power cord connecting the motherboard to your battery.
Note: If you don’t know where this cord is, don’t proceed further.
- Once this is done, open the device and then press the Power button for approximately 30 seconds. This will bypass the administrator on your School Chromebook.
- Now, assemble your Chromebook back to how it was.
- So, put the battery back on and connect the power cord supplying the battery to the motherboard once again.
- After that, put the lid back on and screw it properly.
- Power on your Chromebook after this and press the Esc + Refresh + Power button.
- Don’t worry if the first boot takes a little longer than normal as it will take approximately 10 minutes.
- If you see the dialog box saying “Chrome OS is missing or damaged”, press Ctrl + D to enter the developer mode.
- This will unblock the Developer Mode on your Chromebook and also bypass the administrator on your School Chromebook.
Now that we have told you how to bypass the administrator on School Chromebook, you should also understand what is developer mode and also who is the administrator of your Chromebook.
What is a Developer Mode on Chromebook?
Developer Mode on a Chromebook is basically a mode that allows you to access the system files of your device.
Once you enter the Developer Mode on your School Chromebook, you can run commands on it and customize your Chromebook and even change its operating system.
It is similar to rooting your Android phone or jailbreaking your iPhone where you get the complete freedom to do whatever you want with the device.
Who is the Administrator of the School Chromebook?
When we talk about bypassing the administrator of the School Chromebook, we must first know who is the administrator in the first place.
The administrator of the School Chromebook is basically the person from the IT department of the school who set up your device and handed it over to you.
To check your Chromebook’s administrator, go to Security and Privacy > Device Administrators and check the name of your device’s admin.
Why does Chromebook come with Developer Mode blocked by default?
There is also the question of why Chromebooks come with their developer mode blocked by default.
Well, Google does that for a reason, and for that, we have to go back to what developer mode is on a Chromebook.
As we mentioned earlier, Developer Mode is access to system files on your device and you can change your OS as well.
This is the reason why Developer Mode is locked so that users can’t tinker with the system files knowingly or unknowingly.