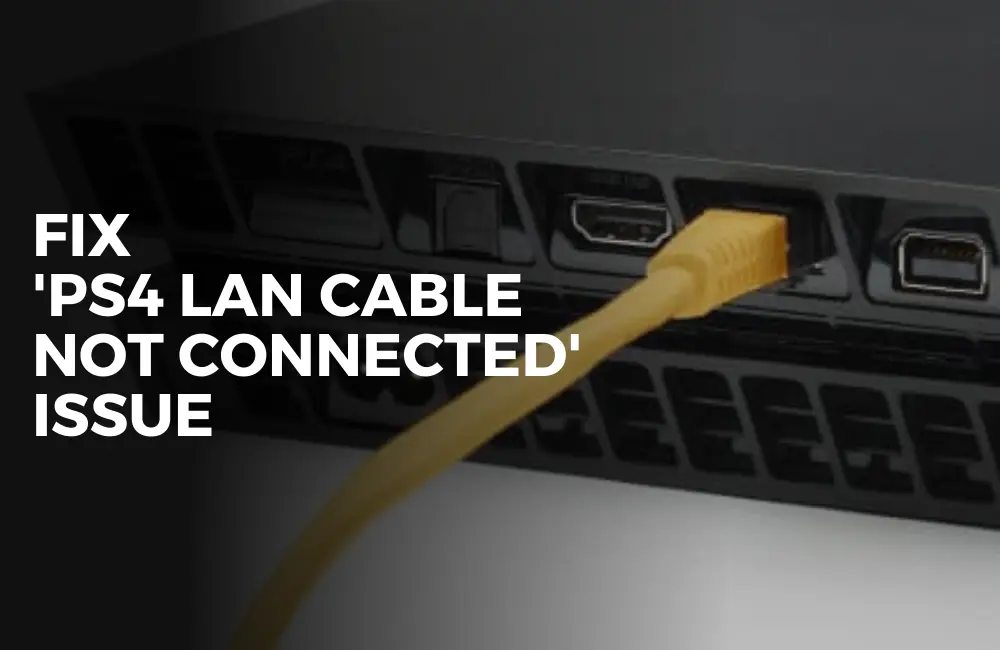People prefer using LAN over Wi-Fi when playing games. It is because Wi-Fi can be slow and unstable due to noise in the surrounding.
However, LAN will give a stable connection and maximum speed as per your data plan.
Consoles like PS4 come with an ethernet port allowing users to connect their console to their router through the LAN cable.
Many times users can face issues with connecting their PS4 through the LAN cable. If you are also unable to connect your PS4 to the router through LAN then this article will help solve the issue, let’s discuss how.
How to fix PS4 Lan Cable not connected issue?
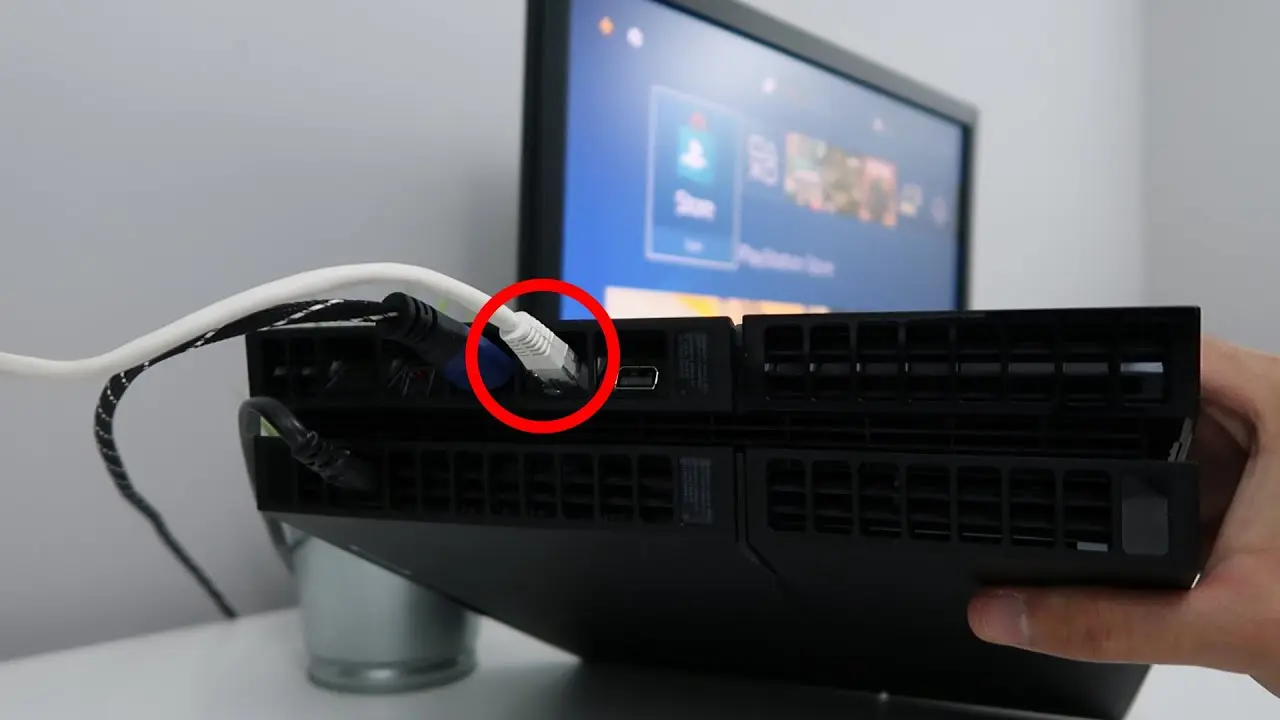
Before we get ahead with the actual troubleshooting steps to fix the ‘PS4 LAN Cable Not Connected’ issue, ensure you have tried the steps mentioned below:
- Insert the LAN cable on a different port on your router and see if that works or not.
- Clean the port on your router as well as the PS4 to ensure dust and dirt are not causing the issue.
- Try using a different ethernet cable and see if that works or not. If there are some signs of wear and tear on the cable then that might cause the issue.
- Simply try using a different cable to check if that fixes the issue.
- Another thing that you can try doing is inserting the cable halfway into the port.
- Users reported that when they did this their PS4 connected to the router through the LAN cable. Insert the cable in the port but stop before you hear the click sound.
- Try switching your device. Connect your PS4 with a different router, and if that works then probably there’s some issue with the port on your router.
- Else, connect your router with a different console and if that works then there’s some issue with the PS4.
- If the issue is software related then you can follow the troubleshooting steps mentioned ahead in this article.
#1. Restart Your Router
If you are unable to connect your PS4 to your router through LAN, it can be because of some technical issue with the router. A simple reboot should fix the issue.
To restart your PS4, follow the steps given below:
- Press the Power button on your router to turn it off. Wait till all the LED lights on the router go off.
- Now unplug the router from the power source. We suggest you let it be the same way for 1-2 minutes.
- Connect the router to the power source and press the Power Button on your router to turn it.
- Now try connecting your PS4 to your router through the console and see if you still face this issue.
#2. Change DNS On PS4
Misconfigured DNS may also cause this issue. You can try changing the DNS on your console and see if that fixes the issue. To do so, follow the steps given below-
- Open the Settings of your PS4.
- Here head to Network and then select Setup Internet Connection.
- Now, select LAN cable and then select Custom.
- Select the option for Automatic IP Address Settings and then select Do Not Specify DHCP Hostname.
- Under the DNS Settings, choose manual.
- Now, enter the Primary DNS as 8.8.8.8 and the Secondary DNS as 8.8.4.4.
- Under the MTU Settings, select Automatic, and select Do Not Use for the Proxy Server.
- Once done, check if you are still facing the issue while connecting the LAN cable to your PS4.
#3. Use Static IP
If changing the DNS didn’t work for you then we recommend you use the static IP address for the PS4.
To do so, follow the steps given below:
- On your PS4, head to the Settings option.
- Here, select Network and then select View Connection Status.
- From here, note down the IP Address, Subnet mask, as well as Default Gateway.
- Now, go back to the Network section.
- Here, select Set Up Internet Connection and then select Use a LAN cable.
- On the next screen, select Custom and then select Manual.
- You will now be asked to enter the IP Address, Subnet Mask, as well as Default Gateway that you copied earlier.
- Once you do that, choose MTU as Automatic and select Proxy Server as Do Not Use.
- After making the above changes, test your internet and see if you are still facing the issue.
#4. Rebuild Database
If none of it helped fix the issue, then we suggest you rebuild the database. Do note that this can be a time-consuming process so you will have to sit back and wait till the process is complete. To do so, follow the steps given below-
- Turn off your PS4.
- Now, press and hold the Power Button until you hear the two beeps. Upon the second beep release the power button.
- Now, connect your PS4 controller to your through the cable and press the PlayStation button on the controller.
- From the options that appear, select Rebuild Database.
- The process will start. Wait till the process ends and restart your console.
- See if you can connect your router to your PS4 through the LAN cable now or not.
#5. Reinstall System Software
If none of it works for you then we recommend you reinstall the system software. Continue with this method only if other steps did not work for you.
This will erase all the data on your PS4 as well as reinstall the system software. To do so, follow the steps given below:
- Power off your PS4 console first. Now press and hold the Power button until you hear two beeps; release the button after the second beep.
- Connect your PS4 controller to your console and press the PlayStation button to boot to safe mode.
- You will see a list of options in the safe mode; select Initialise PS4 (Reinstall System Software).
- The process will start now. Wait till the process is completed.
- Once your console reboots, set it up and see if the issue is still encountered.
Conclusion
If you have been facing issues with connecting the LAN cable to your PS4 then this article will help you fix it.
Follow the steps given in this article above to fix the PS4 LAN cable not connected.
If this article solved the issue then let us know in the comments section down below.