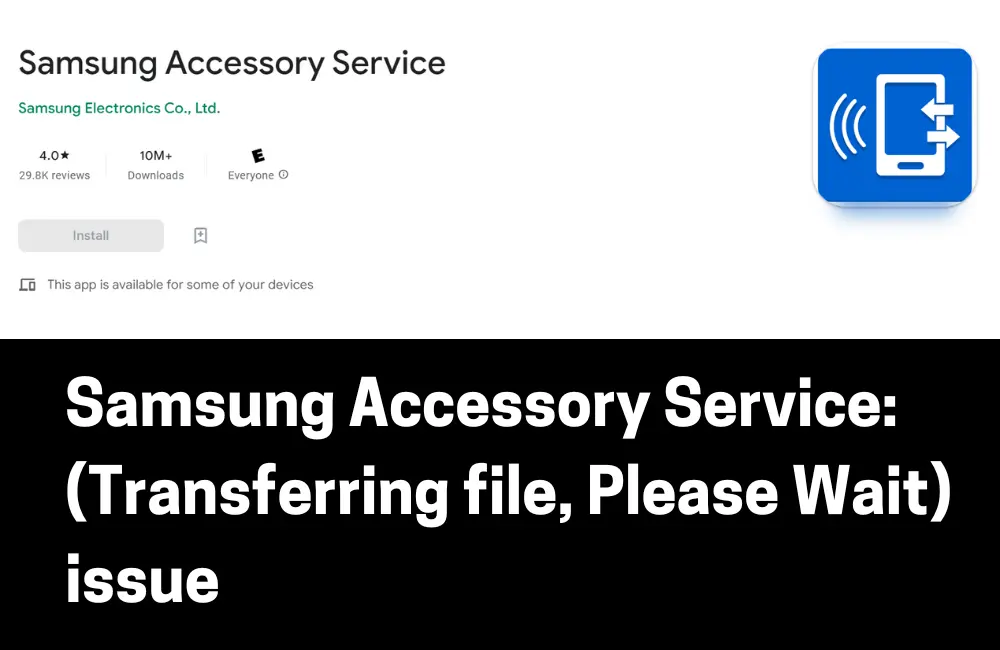Many users have recently noticed the ‘Transferring File Please Wait’ message on their notification menu from the Samsung Accessory Service app.
Users have also complained about not being able to disable this notification. Not only this, but users have said that whenever they encounter this notification, their device’s battery drains up faster and notices lag.
Facing the ‘Samsung Accessory Service Transferring File Please Wait’ issue can worry some users. If you keep getting this error and don’t know what to do next, this article should help you.
Let’s go through all the steps to help fix the ‘Samsung Accessory Service Transferring File Please Wait’ issue.
What is Samsung Accessory Service?
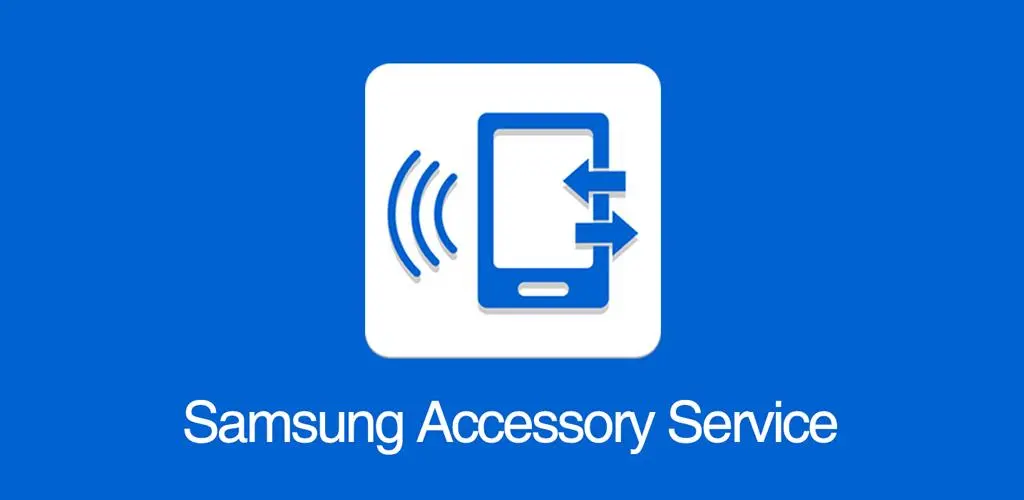
Samsung Accessory service is an Android app by Samsung with which you can connect your Galaxy Watch to your mobile or your tablet. This app sets up a connectivity environment for using Samsung accessories on your phone/tablet and transfers data and files between them. The app works with the following Samsung accessories-
- GALAXY Gear, Gear 2, Gear S Series, Galaxy Watch Series
- Samsung Gear Fit 2
- Samsung NX-1
How To Fix Samsung Accessory Service: Transferring File Please Wait.
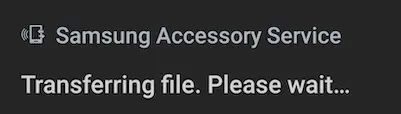
The reason behind facing the ‘Samsung Accessory Service Transferring File Please Wait’ issue is uncertain, but many users have reported facing it after updating their phone or watch firmware. Given below are all the ways by which you can fix this issue-
1. Restart Your Device
If you are facing this issue, try restarting your device. Restart your Galaxy watch and then see if you still face the issue. If the notification still appears on your phone, try restarting your phone.
2. Force Stop Samsung Accessory Service App
Try force-stopping the Samsung Accessory service app. This will stop all the background services from the app, and you won’t see the notification. This can be done by following the steps given below-
- Head to Settings, and then from there, tap on the Apps section.
- Tap on the three dots at the top right corner, and select Show System Apps.
- Search for Show System Apps and tap on it.
- Now, tap on the Force Stop option.
3. Clear The Cache Of Samsung Accessory Service
If you tried restarting your device and also force stopped the app but still ended up facing the same issue, then you can try clearing the cache of the Samsung Accessory Service through the steps given below-
- Open the Settings on your phone.
- Tap on the Apps.
- Now, tap on the three dots at the top right, and then tap on Show System Apps.
- From the list of apps, tap on Samsung Accessory Service.
- Tap on the Storage option here.
- Now, tap on Clear Cache to clear the cache of the app.
- Restart your device, and you won’t get the notification again.
If you have cleared the app’s cache but still encountering the same issue, you can follow the above method again, but this time, instead of tapping on Clear Cache, tap on the Clear Data option.
4. Update Your Samsung Device
This issue is commonly encountered when the update is not installed properly. You can check for the latest update and install it. To do so, follow the steps given below-
- Tap on the Settings icon to head to your device’s settings.
- At the bottom of the screen, tap on Software Update.
- Now, tap on Download and Install.
- You will see any update if available; install the update you see.
5. Update Galaxy Wearable App
You can update the Galaxy Wearable app, which should fix the issue. You can do this by following the steps given below-
- Open the Play Store on your phone/tablet.
- Now, search for Galaxy Wearable and open it from the search result.
- Tap on the Update button to update the app. If you don’t find the Update button, the app is already running on the latest version.
6. Reinstall Galaxy Wearable App
Reinstall the Galaxy Wearable app if the above steps don’t solve the issue. Given below are the steps to do so-
- Tap and hold the Galaxy Wearable app and then tap on Uninstall.
- Tap on OK in the confirmation prompt to uninstall the app.
- Head to the Play Store and search for the Galaxy Wearable app.
- Open Galaxy Wearable from the search results and tap on Install. This will install the app on your device.
- Now, open the Galaxy Wearable app. You must relink your Galaxy Watch or any other wearable device to the Galaxy Wearable app again.
7. Contact Samsung Customer Support
Lastly, if nothing helps you fix the issue, then you can contact Samsung Customer Support.
Multiple ways to contact Samsung Customer Support include email, call, WhatsApp, or by visiting the service center.
You can also search for the same query on the Samsung Community and see if other users have faced the same problem.
You will find the answer to your problem in the Samsung Community. If nobody posted this issue in the Community, you can post it by yourself and ask other users to help you.
Final Words
The above steps should help you fix the ‘Samsung Accessory Service Transferring File Please Wait’ issue. As a last resort, you should contact Samsung Customer Support if nothing help fixes the issue.