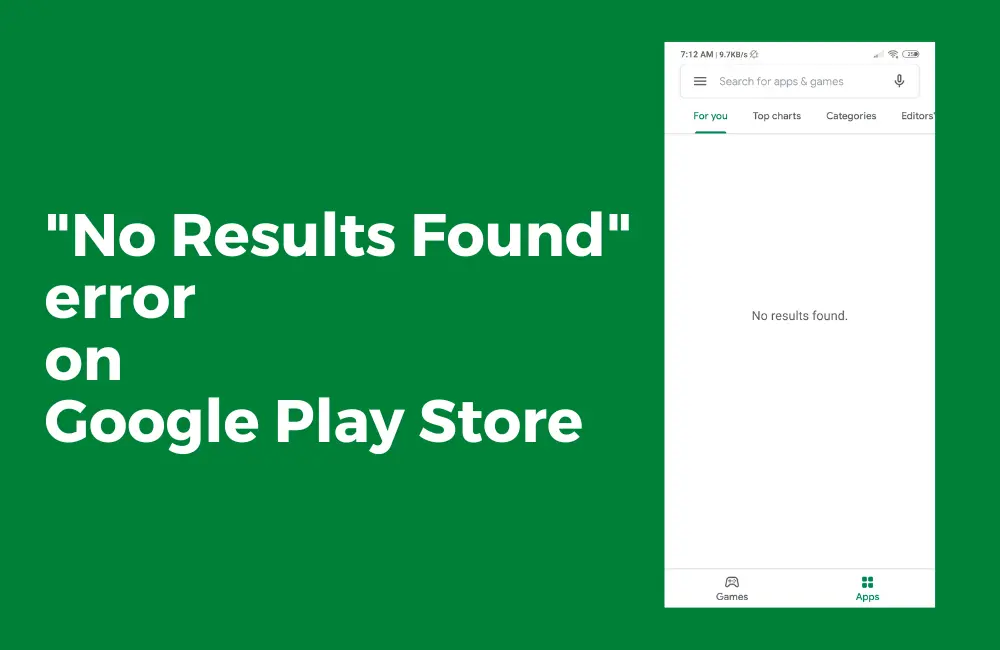Android users can download and install apps on their devices from the PlayStore. But what to do if Play Store is not working?
Users have been facing this issue with Play Store when searching for some apps, but instead of showing results, Play Store showed the “No Results Found” error message.
The reason behind this is still unsure, but it is a common issue that can be encountered on Play Store.
How to fix the “No Results Found” error in Google Play Store?
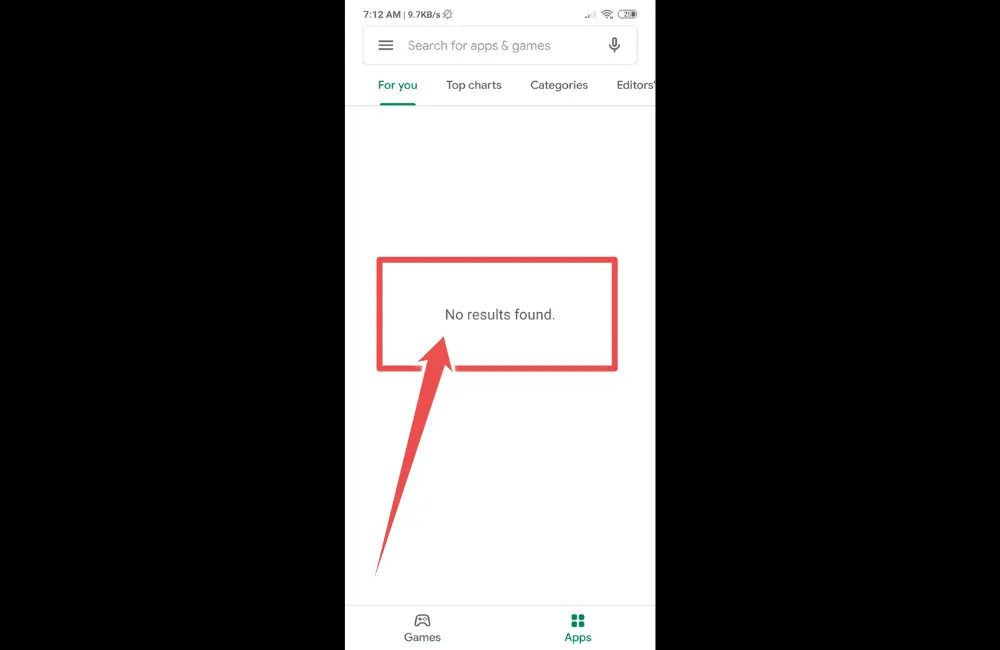
We have come across some workarounds that can help fix this issue; if you have been looking for that, you can follow the steps mentioned in this article.
1. Ensure Your Internet Is Stable
This is the most common reason behind facing this issue.
If your Internet Connection is unstable, Google Play Store will show you the “No results found” error message.
In that case, you will have to troubleshoot your internet connection by using a service like Fast.com.
You can turn off the data and then turn it on again.
If you are using a Wi-Fi network, turn off the Wi-Fi and turn it on again; connect to the network again.
You can either try connecting to some other Wi-Fi network.
2. Check The Servers Of The Play Store
You should check the servers of the Play Store. If the Play Store servers are down, you may also face this issue.
You can use a site like DownDetector to check for server downtime. If the server of the Play Store, then there’s nothing you can do at your end.
You will have to wait till the servers are up again.
3. Force Stop Play Store
You can try force-stopping the Play Store and then opening it again.
This will probably fix the issue you have been facing with Play Store.
To do so, follow the steps given below:
- Tap and hold the Play Store app icon and tap on the App Info icon.
- At the bottom, you will see an option named Force Stop; tap on it.
- Now open Play Store and try searching for the app on the Play Store.
- This time you won’t encounter the error.
4. Check The Date And Time
You might also face this issue if the date and time on your phone are incorrect. You must set the correct date and time to fix this issue.
To do so, follow the steps given below:
- Open the Settings app on your phone.
- Here tap on System and then on Date and Time.
- Now turn on the toggle for Use network-provided time and Use network-provided time zone. This will set the time and time zone automatically from the internet.
- Once done, check if you still face the issue or not.
5. Clear the Cache Of the Play Store
The corrupted cache or corrupted data can also be the reason causing this issue. You can clear the cache of the Play Store to solve this issue. Given below are the steps to do so-
- Open the App Drawer on your phone, tap and hold the Play Store app icon, and tap on the App Info icon.
- Now in the App Info screen, tap on the Storage option.
- Here, tap on the Clear Cache option to clear the app’s cache.
- If this doesn’t fix the issue, then tap on Clear Data.
6. Ensure There’s Enough Storage
You may also face this issue if your device is short of storage. You will have to check whether there’s enough storage on your device. You need to have more than 1GB of storage.
If the storage is less, you will have to clear the storage to use Play Store; otherwise, you will keep facing this error.
7. Disconnect From VPN
Many people use VPN to unblock any geo-restriction. If you are using VPN, you may also get this error when using Play Store.
If you are connected to VPN while using Play Store and getting the “No results found” error, you should disconnect from VPN.
Disconnect from the VPN and then check whether the results are displayed on the Play Store.
This is because when you use a VPN, the app may not be available in that location, so you are getting this error.
Once you disconnect the VPN, your location will be changed to your actual location and the results will be available.
8. Re-Sign into your Google Account
Many users have reported that the issue was fixed after logging out and logging into their accounts again.
You can also try it if you keep getting the “No results found” error on Play Store. To do so, follow the steps given below:
- Tap on the Settings app on your phone.
- Here, tap on the Accounts option.
- Now, tap on the Google account you want to remove and then on Remove Account.
- Confirm removing the account to continue ahead.
- Now, open the Play Store on your device.
- You will be asked to sign into your Google Account before using Play Store.
- Tap on Sign In and then enter your login credentials to sign into your account.
- Once you have logged into your account, you should no longer face the issue.
9. Factory Data Reset Your Device
If the above steps didn’t fix the issue, you should factory reset your device. This will fix all the bugs on your device and restore all the settings to the factory version.
If the issue is caused due to bugs or incorrect settings, this will fix it.
However, this will remove all your data as well as all of your apps.
You should back up your data on your phone before you continue with this method. Also, you must ensure your phone is charged enough before continuing with this method.
To factory reset your device, follow the steps given below:
- Open the Settings app on your phone first.
- Here, tap on the System option and then the Reset Options.
- Next, tap on Erase all data (factory reset) option.
- Now on the next screen, tap on Erase all data option.
- You will be prompted to enter the password/PIN you have set.
- Once done, tap on Erase all data. Your phone will start the factory data reset process.
- Wait till the process is complete, and when your phone restarts, set it up, and you should no longer encounter this issue.
Final Words
The above steps should help fix the “No Results Found” error on Play Store. If Play Store is not displaying any results when searching for the app, you can follow the above steps.
After following the troubleshooting steps mentioned above, the issue should no longer be encountered.
Were you able to fix the “No Results Found” error on Google Play Store after applying the above fixes? Let us know in the comments down below.